- Có hai loại tham chiếu ô: relative (tương đối) và absolute (tuyệt đối). Các tài liệu tham chiếu tương đối và tuyệt đối hoạt động khác nhau khi sao chép và điền vào các ô cũng khác nhau. Các tham chiếu tương đối thay đổi khi một công thức được sao chép vào một ô khác. Tuy nhiên, các tài liệu tham chiếu tuyệt đối vẫn giữ nguyên không đổi cho dù chúng được sao chép ở đâu. Hãy cùng Tự Học Tin tham khảo bài viết hướng dẫn về các ô tham chiếu tương đối và tuyệt đối trong Excel 2016 nhé!
Tham chiếu tương đối (Relative references)
Theo mặc định, tất cả các tham chiếu ô đều là các tham chiếu tương đối. Khi được sao chép qua nhiều ô, chúng thay đổi dựa theo vị trí tương đối của hàng và cột. Ví dụ: nếu bạn sao chép công thức =A1+B1 từ hàng 1 đến hàng 2, công thức sẽ trở thành =A2+B2. Các tài liệu tham chiếu tương đối đặc biệt thuận tiện khi bạn cần lặp lại cùng một phép tính trên nhiều hàng hoặc cột.
Tạo và sao chép một công thức sử dụng tham chiếu tương đối
Trong ví dụ dưới đây, chúng tôi muốn tạo ra một công thức sẽ nhân giá của mỗi mặt hàng theo số lượng. Thay vì tạo một công thức mới cho mỗi mặt hàng, chúng ta có thể tạo ra một công thức đơn lẻ trong ô D2 và sau đó sao chép nó vào các hàng khác. Chúng ta sẽ sử dụng tham chiếu tương đối để tính tổng cho mỗi mục một cách chính xác.
1. Chọn ô chứa công thức. Trong ví dụ, chúng tôi sẽ chọn ô D4.
2. Nhập công thức để tính giá trị mong muốn. Trong ví dụ, chúng tôi sẽ gõ =B4*C4.
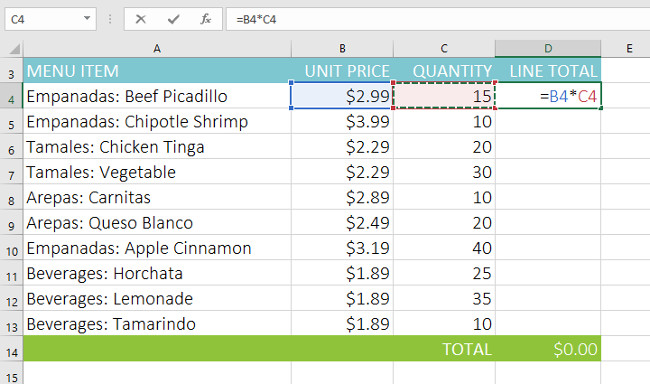
3. Nhấn Enter trên bàn phím. Công thức sẽ được tính và kết quả sẽ hiển thị trong ô.
4. Xác định vị trí fill handle ở góc dưới cùng bên phải của ô mong muốn. Trong ví dụ, chúng tôi sẽ xác định vị trí fill handle cho ô D4.
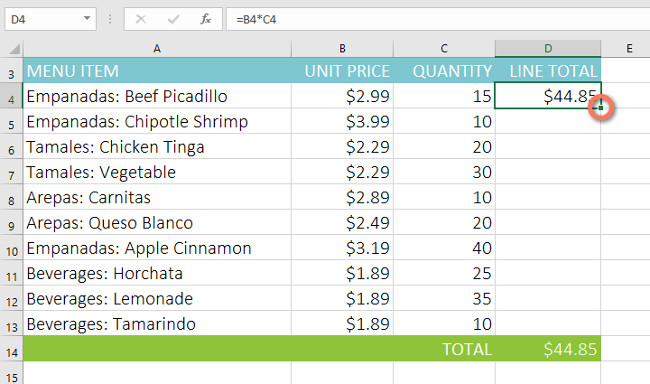
5. Nhấp và kéo fill handle vào các ô mà bạn muốn điền. Trong ví dụ, chúng tôi sẽ chọn các ô D5:D13.
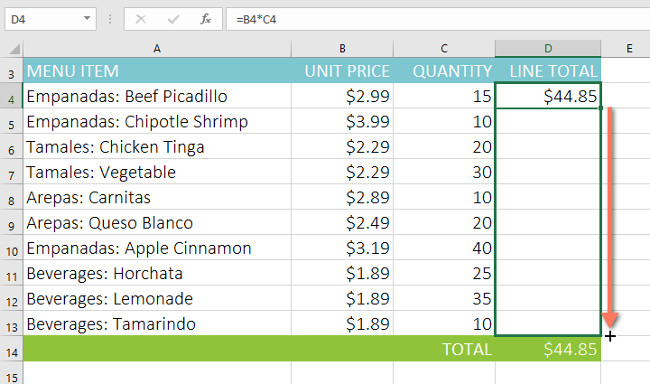
6. Nhả chuột. Công thức sẽ được sao chép vào các ô đã chọn với tham chiếu tương đối, hiển thị kết quả trong mỗi ô.
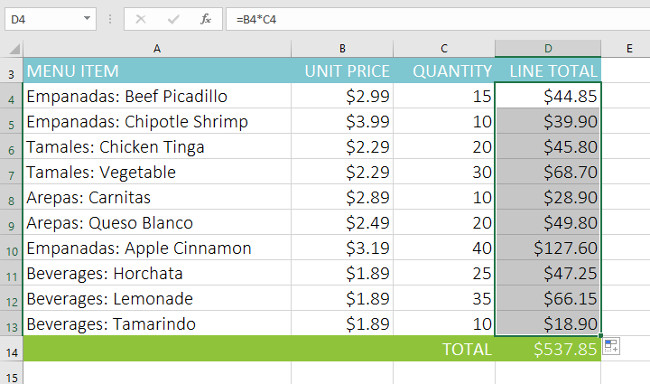
(*) Lưu ý: Bạn có thể nhấp đúp vào ô đã điền để kiểm tra công thức chính xác của chúng. Các tham chiếu tương đối cho mỗi ô nên khác nhau, tùy thuộc vào hàng.
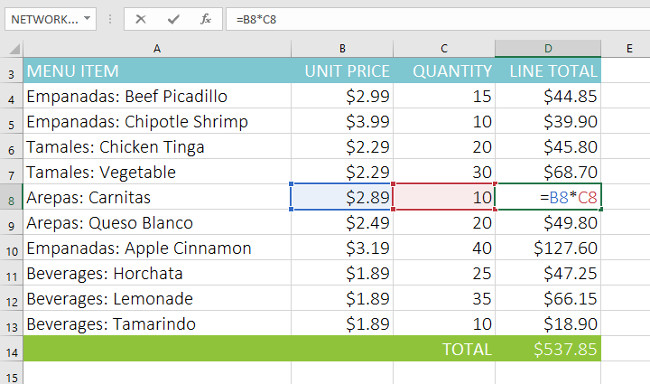
Tham chiếu tuyệt đối (Absolute references)
Đôi khi có thể bạn không muốn thay đổi một tham chiếu ô lúc sao chép vào các ô khác. Không giống như tham chiếu tương đối, tham chiếu tuyệt đối không thay đổi khi sao chép hoặc điền. Bạn có thể sử dụng một tham chiếu tuyệt đối để giữ hàng và/hoặc cột liên tiếp.
Một tham chiếu tuyệt đối được chỉ định trong một công thức bằng cách thêm vào một dấu đồng đôla ($). Nó có thể đứng trước tham chiếu cột, tham chiếu dòng hoặc cả hai.
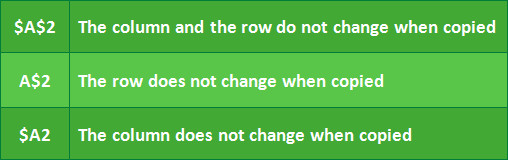
Bạn thường sẽ sử dụng định dạng $A$2 khi tạo các công thức chứa tài liệu tham chiếu tuyệt đối. Hai định dạng khác được sử dụng ít thường xuyên hơn.
Khi viết một công thức, bạn có thể nhấn phím F4 trên bàn phím để chuyển đổi giữa tham chiếu ô tương đối và tham chiếu ô tuyệt đối, như trong video dưới đây. Đây là một cách dễ dàng để nhanh chóng chèn một tham chiếu tuyệt đối.
Tạo và sao chép một công thức bằng tham chiếu tuyệt đối
Trong ví dụ dưới đây, chúng tôi sẽ sử dụng ô E2 (có mức thuế suất 7,5%) để tính thuế doanh thu cho mỗi mục trong cột D. Để đảm bảo tham chiếu đến thuế suất không đổi - ngay cả khi công thức được sao chép và điền vào các ô khác - chúng tôi cần làm cho ô $E$2 một tham chiếu tuyệt đối.
1. Chọn ô chứa công thức. Trong ví dụ, chúng ta sẽ chọn ô D4.
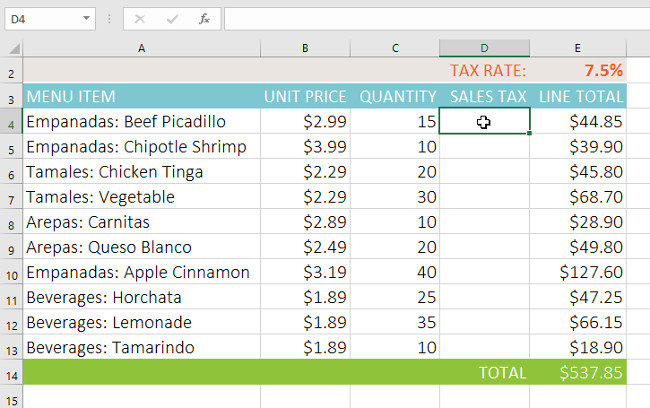
2. Nhập công thức để tính giá trị mong muốn. Trong ví dụ, chúng tôi sẽ nhập =(B4*C4)*$E$2, làm cho $E$2 là một tài liệu tham chiếu tuyệt đối.
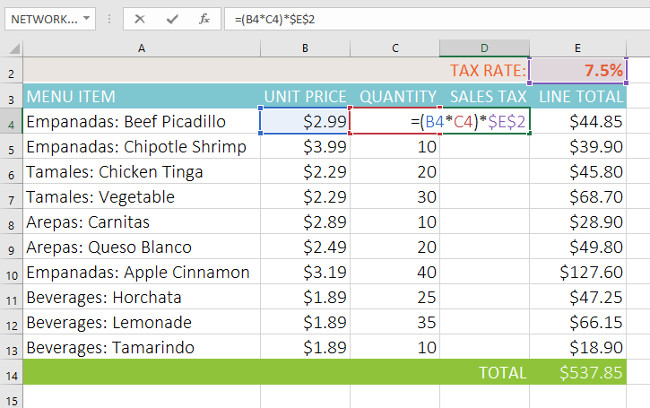
3. Nhấn Enter trên bàn phím. Công thức sẽ tính toán và kết quả sẽ hiển thị trong ô.
4. Xác định vị trí fill handle ở góc dưới cùng bên phải của ô mong muốn. Trong ví dụ, chúng tôi sẽ xác định vị trí fill handle cho ô D4.
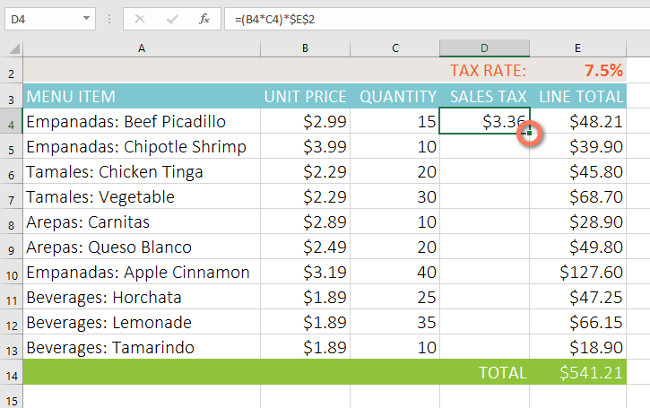
5. Nhấp và kéo fill handle vào các ô mà bạn muốn điền vào (ô D5:D13 trong ví dụ).
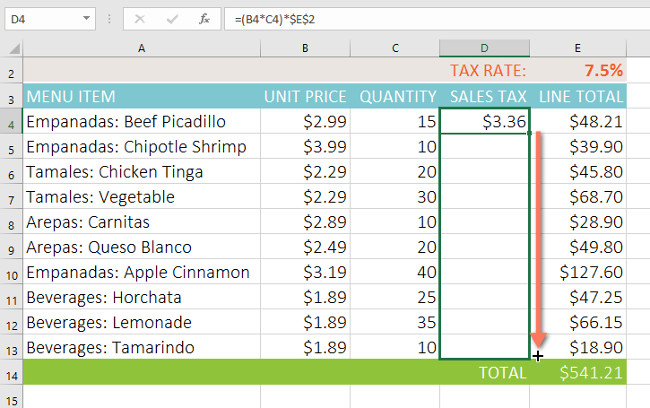
6. Nhả chuột. Công thức sẽ được sao chép vào các ô đã chọn với tham chiếu tuyệt đối và các giá trị sẽ được tính trong mỗi ô.
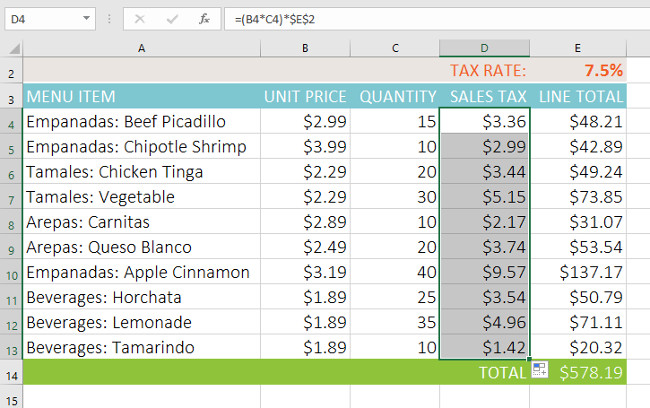
Bạn có thể nhấp đúp vào ô đã điền để kiểm tra chính xác công thức của chúng. Tham chiếu tuyệt đối ở mỗi ô nên giống nhau, trong khi các tham chiếu khác có liên quan đến hàng của ô.
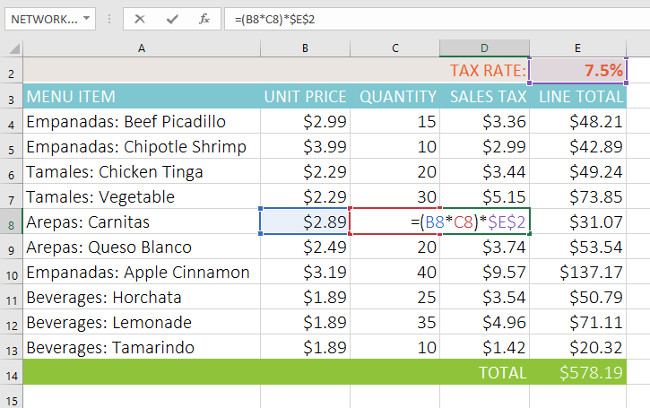
Đảm bảo bao gồm dấu đồng đôla ($) bất cứ khi nào bạn thực hiện tham chiếu tuyệt đối trên nhiều ô. Các dấu đôla đã được bỏ qua trong ví dụ dưới đây. Điều này khiến Excel giải thích nó như một tham chiếu tương đối, tạo ra kết quả không chính xác khi sao chép vào các ô khác.
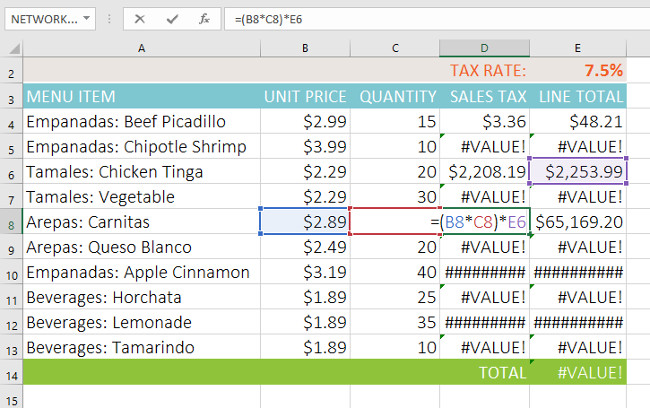
Sử dụng tham chiếu ô với nhiều trang tính
Excel cho phép bạn tham khảo bất kỳ ô nào trên bảng tính, điều này có thể đặc biệt hữu ích nếu bạn muốn tham khảo giá trị cụ thể từ một bảng tính khác. Để làm điều này, bạn chỉ cần bắt đầu tham chiếu ô với tên của bảng tính theo sau bởi dấu chấm than (!). Ví dụ, nếu bạn muốn tham khảo ô A1 trên Sheet1, tham chiếu ô của nó sẽ là Sheet1!A1.
(*) Lưu ý rằng: nếu một tên bảng tính chứa dấu cách, bạn sẽ cần bao gồm dấu ngoặc đơn (' ') quanh tên. Ví dụ, nếu bạn muốn tham khảo ô A1 trên một bảng tính có tên là July Budget (Ngân sách tháng 7), thì tham chiếu ô của nó sẽ là 'July Budget'!A1.
Tham chiếu các ô trên các trang tính:
Trong ví dụ dưới đây, chúng tôi sẽ tham khảo một ô với một giá trị được tính giữa hai bảng. Điều này sẽ cho phép chúng tôi sử dụng chính xác giá trị trên hai bảng tính khác nhau mà không cần viết lại công thức hoặc sao chép dữ liệu.
1. Xác định vị trí ô mà bạn muốn tham chiếu và lưu ý bảng tính của nó. Trong ví dụ, chúng tôi muốn tham chiếu ô E14 trên bảng tính Menu Order (Đơn đặt hàng).
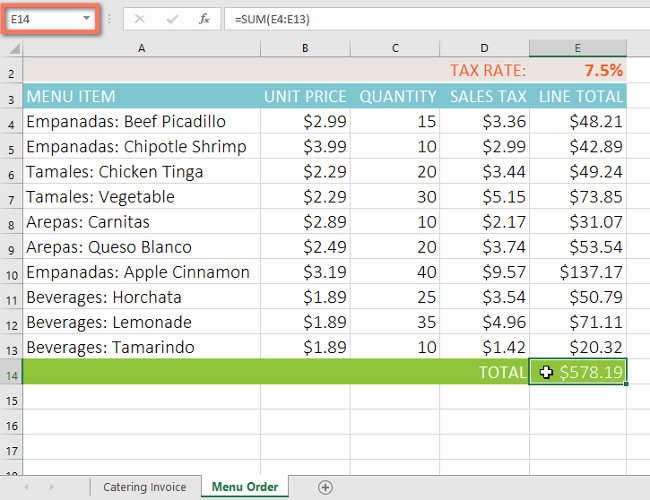
2. Điều hướng tới bảng tính mong muốn. Trong ví dụ, chúng tôi sẽ chọn bảng tính hóa đơn Catering.
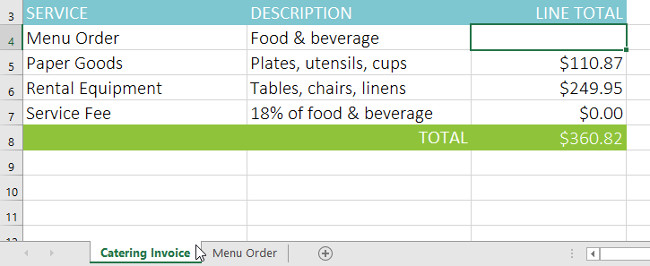
3. Xác định vị trí và chọn ô mà bạn muốn giá trị xuất hiện. Trong ví dụ, chúng ta sẽ chọn ô C4.
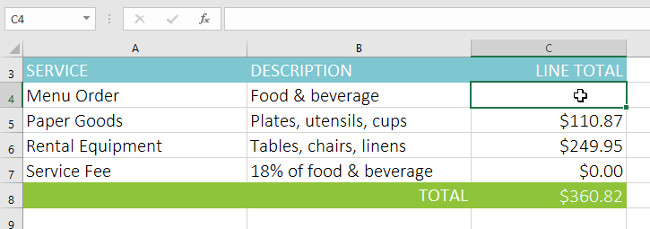
4. Gõ dấu bằng (=), tên bảng sau dấu chấm than (!) và địa chỉ ô. Trong ví dụ, chúng ta sẽ gõ ='MenuOrder'!E14.
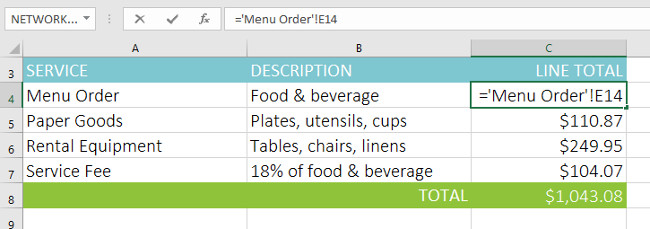
5. Nhấn Enter trên bàn phím. Giá trị của ô được tham chiếu sẽ xuất hiện. Bây giờ, nếu giá trị của ô E14 thay đổi trên bảng tính Menu Order, nó sẽ được cập nhật tự động trên bảng tính hóa đơn Catering.
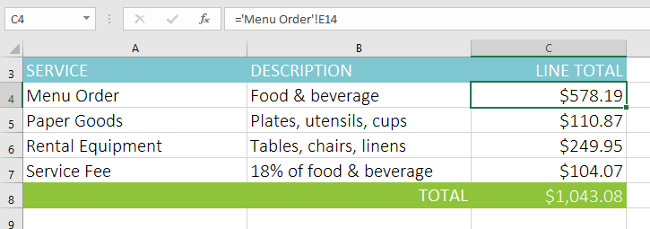
Nếu bạn đổi tên trang tính của mình ở điểm sau, tham chiếu ô sẽ được cập nhật tự động để phản ánh tên bảng tính mới.
Nếu bạn nhập tên bảng không đúng, lỗi #REF! sẽ xuất hiện trong ô. Trong ví dụ, chúng tôi đã nhầm lẫn tên của bảng tính. Để chỉnh sửa, bỏ qua hoặc điều tra lỗi, nhấp vào nút Error (Lỗi) bên cạnh ô và chọn một tùy chọn từ trình đơn.
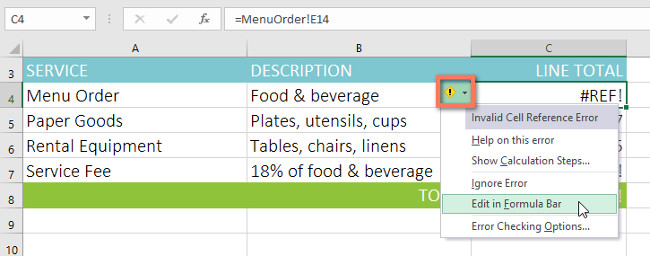





.png)


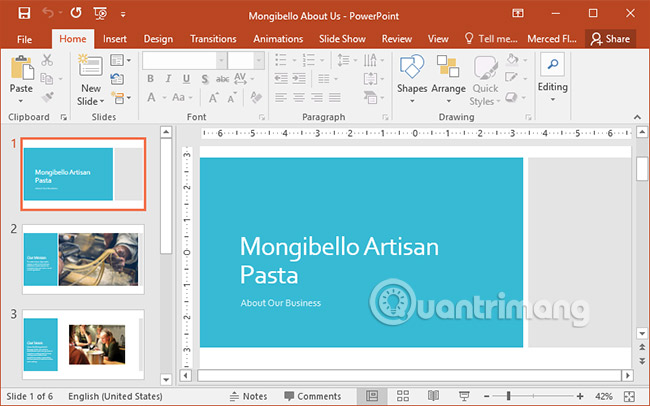
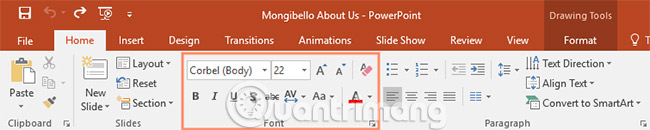
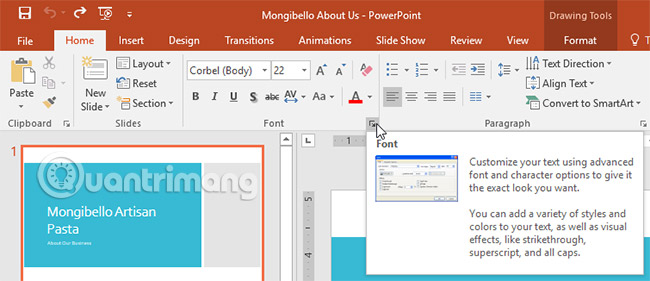
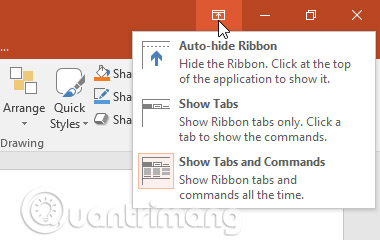
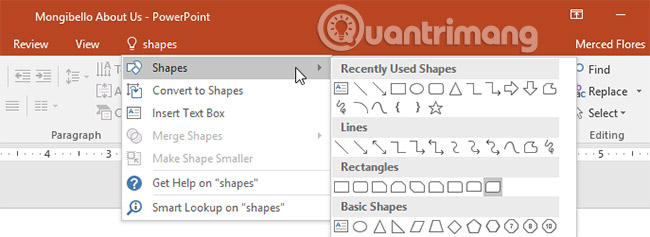
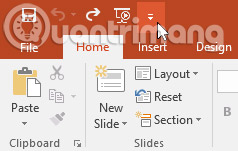
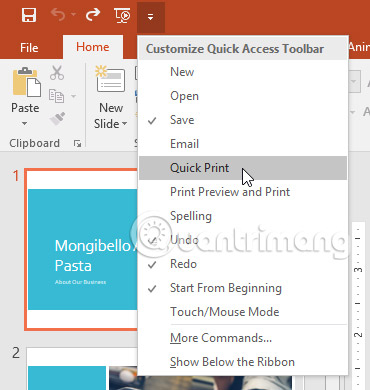
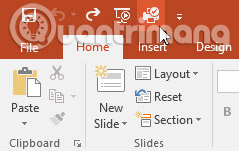
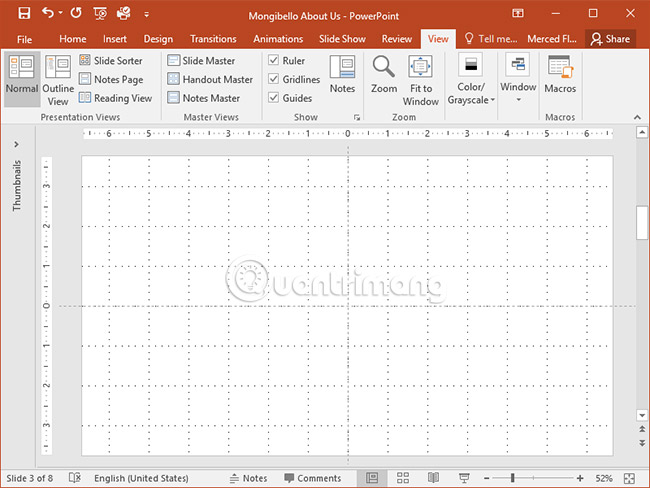
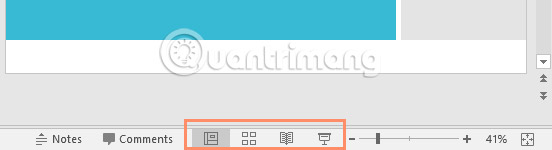
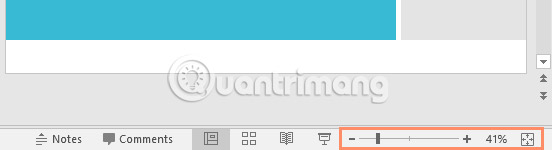
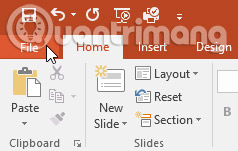
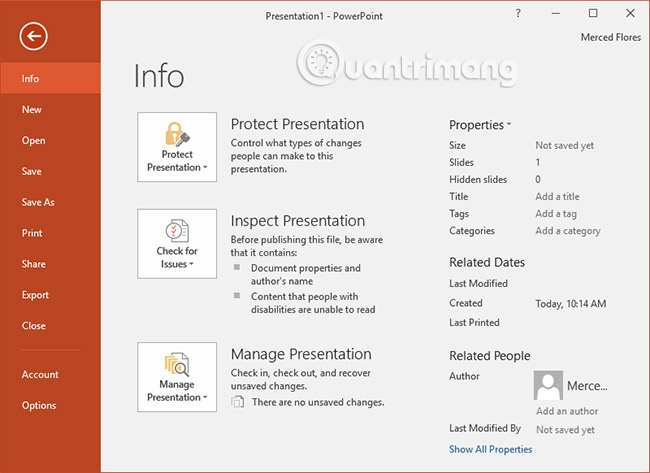
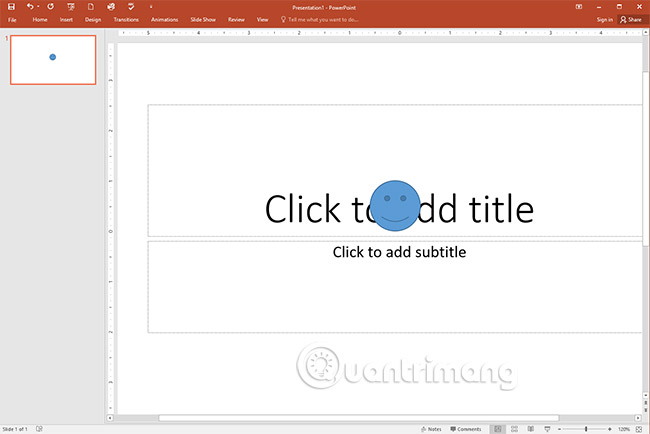
.png)


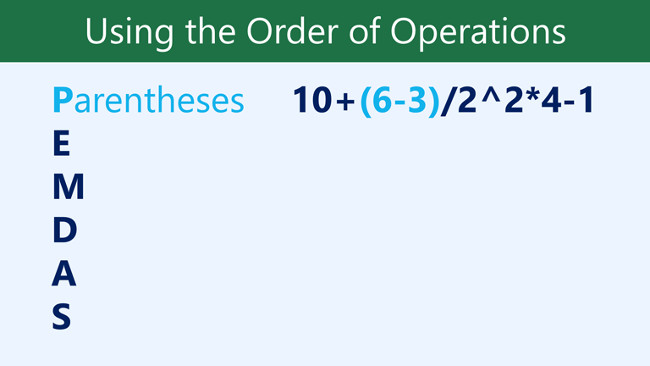
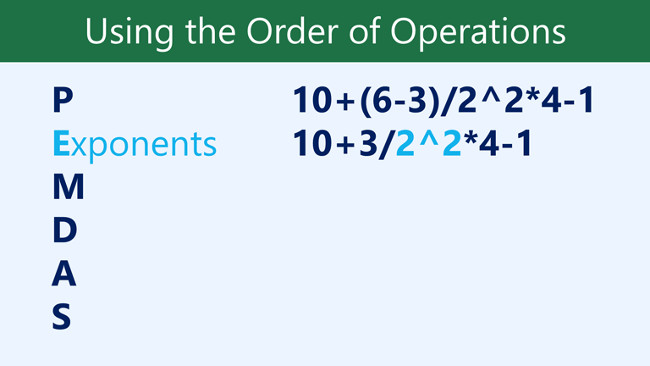
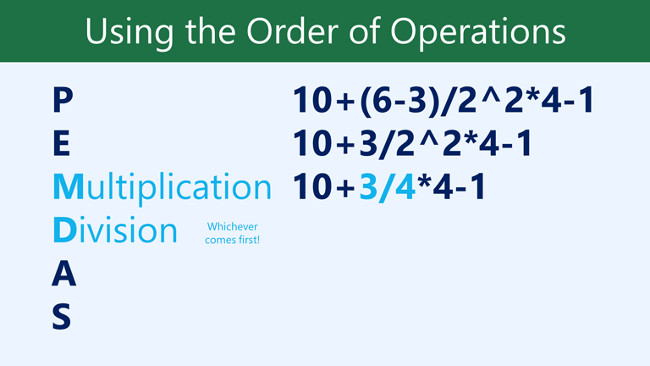
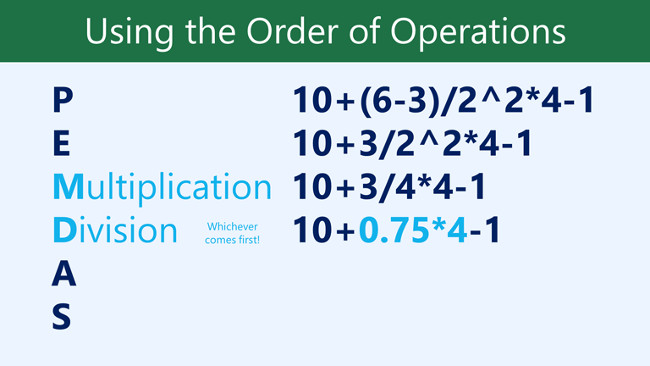
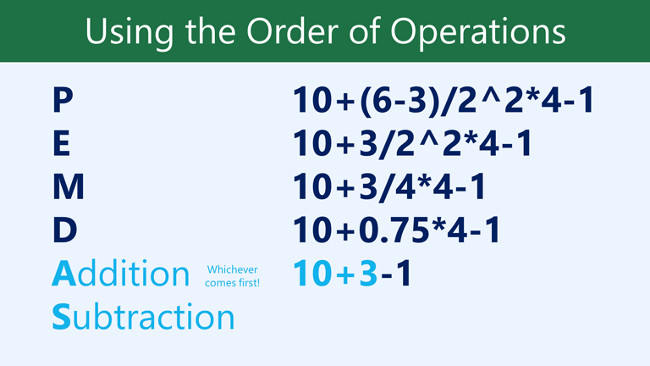
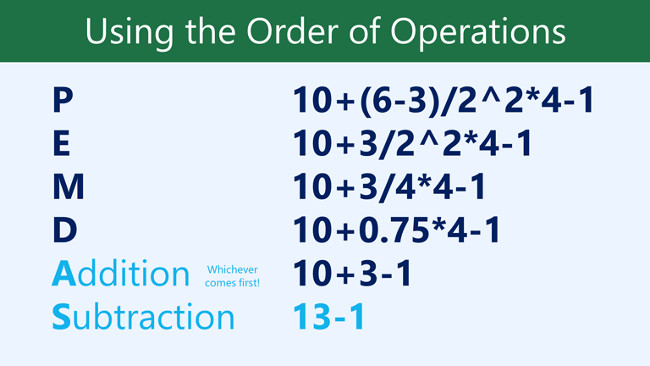
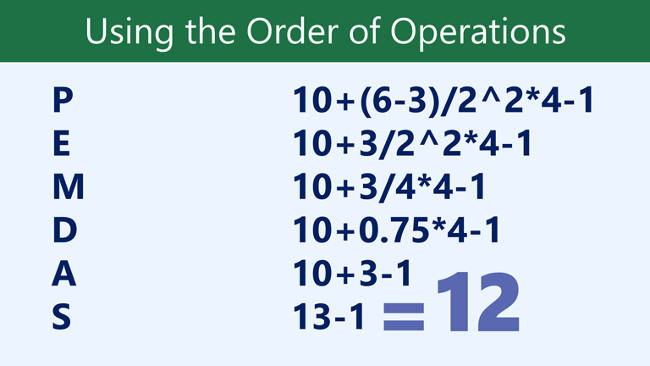
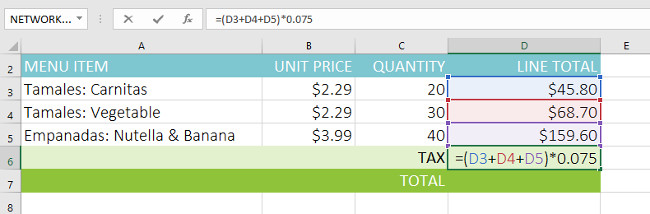
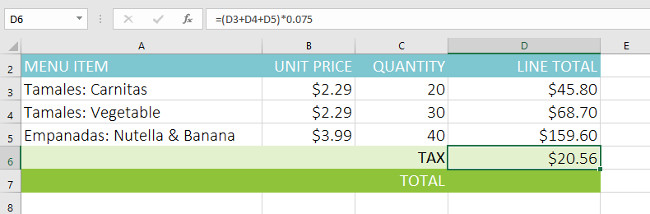
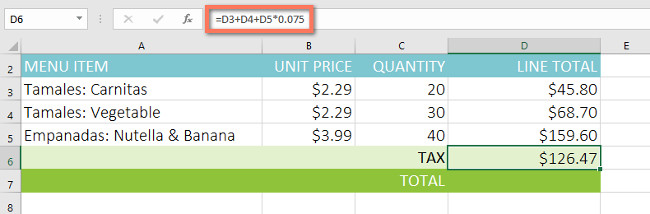
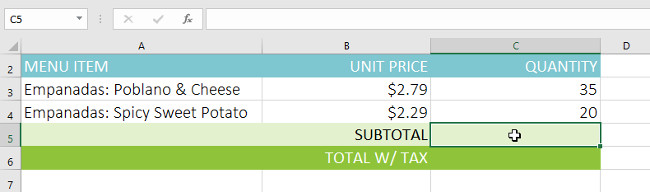
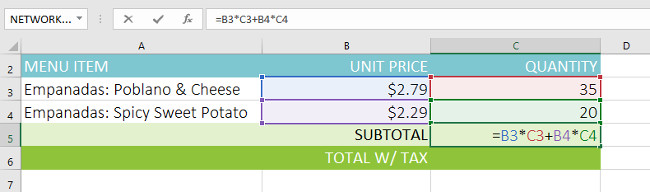
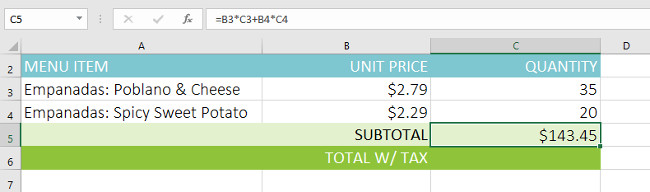
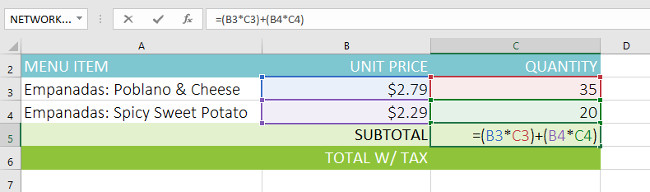






.png)
.jpg)
.png)




