- Chúng ta sử dụng Microsoft Word để tạo ra văn bản, và phần lớn văn bản đó dùng để in. Hướng dẫn này sẽ giúp bạn định dạng trang in như: chọn khổ giấy, hướng in, canh lề, header/footer, đánh số trang...
- Để thực hiện hầu hết các thao tác trong bài này, chúng ta sử dụng ribbon Layout. Với giao diện như sau:
Trong đó:
| Kí hiệu | Chức năng |
 | Đặt lề cho trang giấy |
 |
Chọn hướng in |
 | Chọn khổ giấy (cỡ giấy) |
 | Mở hộp thoại Page setup... với nhiều tuỳ chọn hơn |
Thao tác định dạng trang in thường được thực hiện ngay khi vừa tạo ra văn bản. Định dạng khổ giấy, hướng in, canh lề... ngay khi trước khi bắt đầu công việc là rất cần thiết cho những văn bản dài.
Chọn hướng in
Theo mặc định, Word thường đặt hướng in dọc cho trang văn bản. Tuy nhiên, để đặt lại hướng in bạn vào ribbon Layout. Tại đây, trong group Page Setup bạn chọn mục Orientation (mục  ở trên) rồi trong menu thả xuống bạn chọn Portrait (in dọc) hoặc Landscape (in ngang).
ở trên) rồi trong menu thả xuống bạn chọn Portrait (in dọc) hoặc Landscape (in ngang).
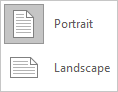
Chọn khổ giấy
- Để chọn khổ giấy, bạn vào ribbon Layout. Tại đây, trong group Page Setup bạn chọn mục Size (mục  ở trên) rồi trong menu thả xuống, bạn chọn khổ giấy mình cần.
ở trên) rồi trong menu thả xuống, bạn chọn khổ giấy mình cần.
- Khổ giấy được mọi người thường dùng nhất là khổ A4 (21cm - 29.7cm). Bạn cần phân biệt nó với khổ Letter (21.59cm - 27.94cm), khổ giấy thường được Word đặt mặc định mặc dù chúng gần bằng nhau. Sẽ rất khác nhau giữa 2 khổ giấy này nếu bạn soạn thảo những văn bản dài và in chúng ra.
- Ngoài cách này ra, bạn có thể bấm nút  ở trên để mở hộp thoại Page Setup. Trong hộp thoại này, tại tab Paper ở mục Paper size ta cũng có thể lựa chọn khổ giấy cho trang in.
ở trên để mở hộp thoại Page Setup. Trong hộp thoại này, tại tab Paper ở mục Paper size ta cũng có thể lựa chọn khổ giấy cho trang in.
Đặt lề cho trang giấy
Lề của trang giấy là khoảng cách tính từ mép giấy tới nội dung của trang. Để đặt lề cho trang, bạn vào ribbon Layout. Tại đây, trong group Page Setup bạn chọn mục Margins (mục  ở trên) rồi trong menu thả xuống, bạn chọn cách đặt lề cần thiết.
ở trên) rồi trong menu thả xuống, bạn chọn cách đặt lề cần thiết.
Trong trường hợp bạn không tìm được cách đặt lề mong muốn, hãy chọn Custom Margin hoặc lựa chọn mục  ở trên để mở hộp thoại Page Setup và thiết lập như hướng dẫn bên dưới.
ở trên để mở hộp thoại Page Setup và thiết lập như hướng dẫn bên dưới.
Hộp thoại Page Setup
Hộp thoại Page Setup ngoài việc dùng để chọn khổ giấy như ở phần trên, nó còn dùng để thiết lập một số tuỳ chọn khác cho việc định dạng trang in.
Giải thích các mục:
+ Mục  : thiết lập lề cho trang. Top (lề trên), Bottom (lề dưới), Left (lề trái), Right (lề phải). Thông thường với văn bản cần phải đóng gáy ta có thể đặt lề trái lớn hơn, hoặc dùng mục Gutter để đặt gáy cho chi tiết. Khi đó sẽ giảm lề trái về bình thường.
: thiết lập lề cho trang. Top (lề trên), Bottom (lề dưới), Left (lề trái), Right (lề phải). Thông thường với văn bản cần phải đóng gáy ta có thể đặt lề trái lớn hơn, hoặc dùng mục Gutter để đặt gáy cho chi tiết. Khi đó sẽ giảm lề trái về bình thường.
+ Mục  : chọ hướng in
: chọ hướng in
+ Mục  : thiết lập kiểu trang khác nhau.
: thiết lập kiểu trang khác nhau.
- - Normal: in 1 mặt (mặc định).
- - Mirror margins: in 2 mặt. Cách đánh số trang, lề của trang sẽ đối xứng giữa trang chẵn và trang lẻ.
- - 2 pages per sheet: 2 trang trên 1 mặt giấy. Dùng để in giấy mời chẳng hạn.
- - Book fold: gập đôi trang giấy theo chiều ngang. Hay dùng để in tóm tắt đề tài trên khổ A5, tức là 2 trang A5 trên một mặt A4.
+ Mục  : hình ảnh xem trước kết quả.
: hình ảnh xem trước kết quả.
+ Mục  : Mục này rất quan trọng. Đây là mục chọn đối tượng sẽ chịu ảnh hưởng khi bọn chọn các thiết lập ở trên rồi ấn OK.
: Mục này rất quan trọng. Đây là mục chọn đối tượng sẽ chịu ảnh hưởng khi bọn chọn các thiết lập ở trên rồi ấn OK.
- - Whole document: toàn bộ văn bản.
- - This point forward: từ trang hiện tại trở đi.
- - Seleted text: trang chứa những vùng văn bản đang chọn.
- - This section: thiết lập cho phần (section) hiện tại.
+ Mục  : đặt mặc định. Có nghĩa là những văn bản sau này khi tạo mới bằng Word sẽ sử dụng những thiết lập: khổ giấy, hướng in, lề,... mà bạn đang chọn ở bên trên.
: đặt mặc định. Có nghĩa là những văn bản sau này khi tạo mới bằng Word sẽ sử dụng những thiết lập: khổ giấy, hướng in, lề,... mà bạn đang chọn ở bên trên.
Thêm số trang
- Để thêm số trang ta vào ribbon Insert. Tại group Header & Footer, tai chọn Page Number để chèn số trang. Trong mục này, ta có thể chèn trang vào bên trên (Top of Page) hoặc bên dưới (Bottom of Page). Tại mỗi mục đó, ta cũng có thể chọn đặt số trang ở bên trái, bên phải hay ở giữa.
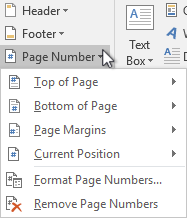
- Ta cũng có thể chọn mục Format Page Number... để mở hộp thoại thiết lập số trang: loại số trang (1,i,a,...), trang bắt đầu,...
Thêm Header và Footer
- Header và Footer là những phần văn bản ở phía bên trên và phía bên dưới của trang. Chúng được lặp lại liên tục giữa các trang. Ở đó chúng ta có thể ghi các thông tin như tên tài liệu, tác giả, nơi phát hành...
- Để thêm Header và Footer nhanh nhất ta có thể nhấp chuột đúp (double-click) vào vùng lề bên trên hoặc lề bên dưới. Khi đó phần soạn thảo chính của trang sẽ mờ đi và phẩn Header và Footer sẽ được nổi lên để chúng ta nhập nội dung.
Một cách khác để thêm
Header và Footer là ta sẽ chọn mục này trong ribbon Insert. Ta chọn Header hoặc Footer rồi lựa chọn mẫu
phù hợp.
|
|
|
Thanh công cụ Design
Khi chúng ta thêm Header/Footer hay đánh số trang, ribbon Design sẽ nổi lên để chúng ta có thể thiết lập những tuỳ chọn.
| Kí hiệu | Chức năng |
 | Thêm hoặc hiệu chỉnh Header |
 | Thêm hoặc hiệu chỉnh Footer |
 | Thêm hoặc hiệu chỉnh số trang |
 | Thêm ngày tháng và thời gian |
 | Thêm một số thông tin của tài liệu: tác giả, tên tài liệu,... |
 | Thêm một số thành tố của tài liệu |
 | Thêm ảnh là Header hoặc Footer |
 | Thêm ảnh online |
 | Chọn thiết lập này khi muốn trang đầu tiên có Header/Footer hoặc số trang khác các trang còn lại |
 | Chọn thiết lập này khi muốn trang chẵn và trang lẻ khác nhau (để in 2 mặt chẳng hạn) |
 | Link to Previous: khi tài liệu có nhiều section, bỏ chọn mục này để các section có định dạng Header/Footer khác nhau |





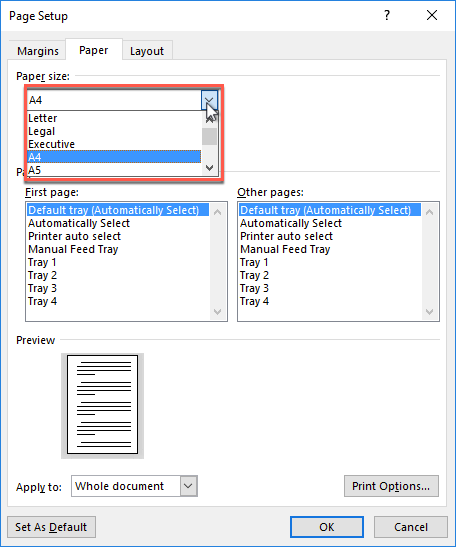
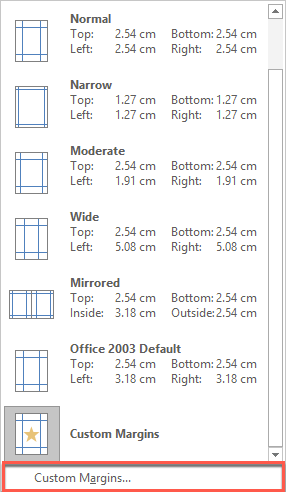
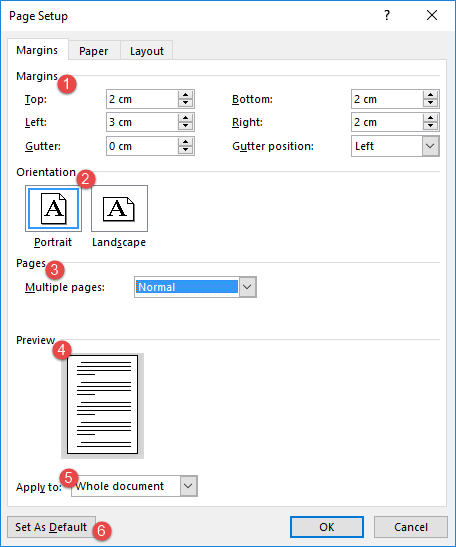
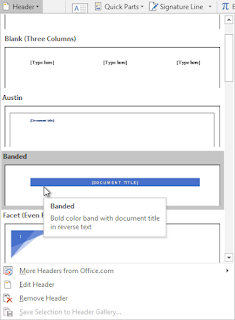



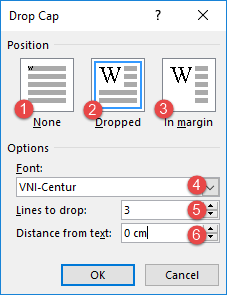


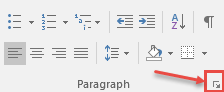
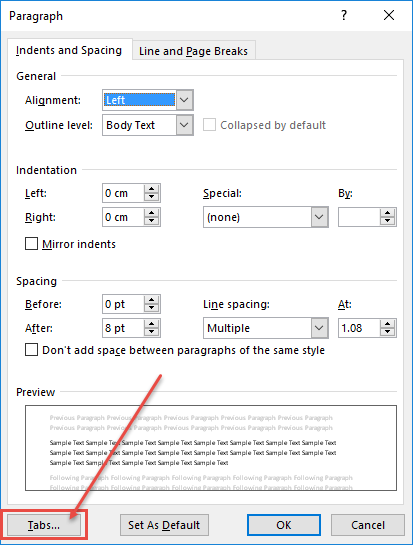
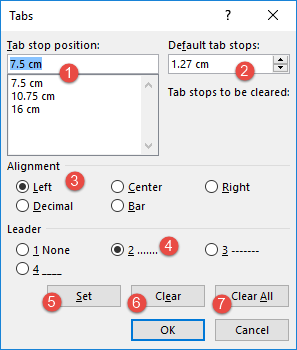






.png)
.jpg)
.png)




