Trang chủ » Thủ thuật » THVP » tt-Word » Bài viết đang xem
Các phương pháp bảo vệ tài liệu trong MS-WORD 2007
Trong quá trình làm việc với MS-Word, người dùng muốn tài liệu của mình được bảo vệ nhằm tránh có những thay đổi ngoài mong muốn hoặc khi người dùng khác có được tài liệu thì họ chỉ có quyền xem hoặc thay đổi tài liệu trong phạm vi cho phép do người viết đặt ra. Bài viết hôm nay, tôi sẽ hướng dẫn bạn một số phương pháp để thực hiện cho bài viết của mình. Bạn có thể chia sẽ thêm các kinh nghiệm của bạn cho mọi người biết và học tập.
Công việc đầu tiên bạn cần thực hiện là click chọn nút Office Button → Save, một hộp thoại cho phép lưu thông tin mở ra, bạn chọn Tools → General Options như hình được cho dưới đây:
1.Người dùng chỉ được xem tài liệu
Khi người dùng có được mật khẩu của bạn, người dùng có thể chỉ xem qua nội dung của bạn và không thể thay đổi bất kì nội dung nào trong đó được. Bạn có thể thực hiện được điều này qua hình ảnh sau:
Ở hình trên, tôi điền mật khẩu cần mở vào trong hộp thoại (Password to Open), check chọn hộp tùy chọn (Read-only recommended). Tiếp đó, bạn xác nhận tùy chọn bằng nút OK. Sau đó bạn nhập mật khẩu xác nhận vào ô ReEnter password to Open, nhấn OK để hoàn thành công việc của bạn.
2.Người dùng có thể thay đổi nội dung một cách hạn chế
Tùy chọn này thường giúp bạn thực hiện các thay đổi trong trường hợp bạn muốn nhận sự góp ý từ đồng nghiệp của mình. Trong hộp thoại General Options, bạn lần lượt gõ hai tùy chọn (Password to Open, Password to modify) có thể gõ cùng mật khẩu hoặc khác là tùy vào bạn. Theo hình được cho dưới đây:
(*) Trong trường hợp này, nếu bạn chỉ muốn bạn chỉ xem tài liệu và không cung cấp cho đồng nghiệp mình sửa lại thì chọn nút OK, khi đó MS-Word sẽ yêu cầu bạn xác nhận 2 lần mật khẩu mở và sửa nội dung. Bạn sẽ dùng hai mật khẩu này để mở và sửa nội dung khi mở File của bạn.
(*) Khi bạn muốn đồng nghiệp mình góp ý nội dung về bài viết bạn vừa thực hiện thì có thể chọn nút Protect Document. Một hộp thoại xuất hiện như hình được cho:
Một số lưu ý khi bạn làm việc với hộp thoại này:
(1) Formatting restrictions – Giới hạn phạm vi chỉnh sửa định dạng: Bạn check vào box của tùy chọn và click vào mục tôi khoanh tròn màu đỏ và thay đổi các tùy chọn mình muốn giới hạn người dùng như hình được cho dưới đây:
(*) Tracked changes: Các thay đổi sẽ được đánh dấu và ghi lại trong tài liệu của bạn;
(*) Comment: Ghi lại các ý kiến về bài viết của bạn khi họ cần bạn chỉnh sửa;
(*) Filling in forms: Điền thông tin vào biểu mẫu bạn đã tạo ra từ trước;
(*) No changes (Read Only): Chỉ dành cho người dùng đọc nội dung văn bản và góp ý trực tiếp.
(3) Start enforcement – Xác nhận các giới hạn bạn muốn người dùng thực hiện cho bài viết của bạn. Để thực hiện điều này bạn chỉ việc nhấn vào nút Yes, Start Enforcing Protection. Khi đó bạn sẽ xác nhận công việc của mình qua hộp thoại xác nhận nội dung bài viết qua hình dưới đây:
Khi bạn muốn dừng lại chế độ bảo vệ giới hạn nội dung (Stop Protection) bạn sẽ nhập lại mật khẩu vừa tạo từ hộp thoại Yes Enforcing Protection.
Người gửi bài: ntkhanh










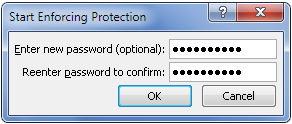






.png)
.jpg)
.png)





0 comments:
Đăng nhận xét
Chào mừng bạn đã ghé thăm blog của tôi, lời nhận xét của bạn sẽ giúp tôi hoàn thiện bài viết hơn. Bạn hãy suy nghĩ thật cẩn thận ngôn từ khi đăng bài nhận xét.