Trang chủ » Bảo mật » Giải pháp bảo mật » Bài viết đang xem
[Solve]5 mẹo giúp máy tính luôn "khỏe mạnh"
Làm việc trên một chiếc máy tính chạy chậm, không được tổ chức tốt luôn là điều bực mình với bất kì ai và điều này xảy ra với rất nhiều người trong chúng ta. Bài viết này sẽ cung cấp một số hướng dẫn rất dễ thực hiện theo về cách giữ cho máy tính được khỏe mạnh bằng cách sử dụng những công cụ có sẵn trong Windows 7, Windows Vista, Windows XP và Microsoft Office 2010.
1. Sắp xếp các folder
Chúng ta đều biết mỗi khi đang có việc gấp hay đang bận, việc bỏ nhầm file vào folder là chuyện bình thường. Tuy nhiên, có một cách để chắc chắn rằng các file của bạn luôn được sắp xếp ngăn nắp là loại bỏ đống lộn xộn bằng một hệ thống lưu trữ phù hợp với cách sử dụng máy tính của người dùng. Dưới đây là một số mẹo bạn có thể sử dụng:
- Bắt đầu dọn dẹp: Bắt đầu công việc bằng cách đi tìm những file bạn không còn sử dụng, không còn cần tới hiện vẫn đang lưu trên ổ cứng.
- Nghĩ thật kỹ: Bỏ thời gian ra để lên kế hoạch sắp xếp các file một cách tốt nhất. Bạn dành thời gian trên máy tính như thế nào và bạn đã tạo những gì? Bạn có làm việc với những phần mềm chỉnh sửa ảnh, lướt web, viết truyện ngắn, nghiên cứu bài tiểu luận hay chơi game? Những folder bạn tạo trong Documents (gọi là “My Documents” trong Windows XP) có thể dễ dàng giúp người khác đoán được loại dữ liệu bạn hay sử dụng.
- Sử dụng thư mục con: Sau khi đã có ý tưởng về loại dữ liệu bạn tạo và muốn lưu, hãy tạo các thư mục và thư mục con để lưu trữ file. Hãy nhớ sử dụng tên dễ hiểu, logic. Ví dụ, bên trong Documents, bạn có thể tạo một số folder khác như Projects, QuanTriMang, Download. Sau đó, bên trong folder Projects, bạn có thể tạo thêm một số thư mục con cho mỗi một dự án riêng.
- Xóa các file định kỳ: Sau khi đã thiết lập hệ thống file, hãy kiểm tra và xóa chúng thường xuyên. Các tác vụ duy trì thường duyên, ví như xóa file cũ hoặc file trùng, folder trùng và đảm bảo các file quan trọng được đặt ở đúng folder, sẽ giúp bạn tiết kiệm được rất nhiều thời gian và tránh phiền phức.
Đặc biệt, các folder email có xu hướng khó kiểm soát hơn cho người dùng, vậy nên hãy dành chút thời gian để sắp xếp và duy trì chúng. Microsoft Outlook 2010 cung cấp cho người dùng các tính năng rất tiện ích để giúp bạn luôn có Inbox gọn gàng.
Mẹo:
- Để tạo một thư mục con trong Windows 7, Windows Vista, hoặc Windows XP, phải chuột vào bất kì folder nào, kích New, rồi kích tiếp Folder. Điền tên cho folder mới rồi nhấn ENTER.
- Để tạo một thư mục trong Windows 7, trong Windows Explorer, kích New Folder ở trên cùng của bất kì thư viện hay folder nào. Cũng trong Windows 7, kiểu thư viện mới sẽ giúp việc quản lý các file trở nên dễ dàng hơn bao giờ hết.
Windows 7 giúp việc theo dõi các file và folder trở nên dễ dàng hơn
2. Dọn dẹp ổ cứng
Sau khi đã sắp xếp các file và folder cũng như dọn dẹp màn hình desktop, giờ đã đến lúc bạn sắp xếp dữ liệu. Windows cung cấp 2 công cụ – Disk Cleanup và Disk Defragmenter – có thể giúp bạn giải phóng dung lượng ổ cứng và giúp máy tính làm việc hiệu quả hơn, hoạt động nhanh hơn.
- Disk Cleanup sẽ nén các file cũ lại để giải phóng ổ cứng.
- Disk Defragmenter sẽ quét ổ cứng và hợp nhất các file đã bị chia nhỏ trên toàn ổ cứng.
Việc sử dụng những công cụ này thường xuyên hay không là tùy ở bạn, nhưng sẽ tốt hơn nếu chạy chúng ít nhất mỗi tháng một lần. Người dùng Windows Vista chú ý: Disk Defragmenter được lên lịch tự động để chạy mỗi tuần một lần (ngày chủ nhật lúc 4h sáng). Nếu muốn, bạn có thể thay đổi thời gian sao cho phù hợp hoặc tắt nó hoàn toàn.
3. Sử dụng System Restore
System Restore là một trong những phần mềm có thể “cứu cánh” bạn trong trường hợp chẳng may cài một phần mềm không ổn định, khi mất điện hoặc do thời tiết. System Restore sẽ ghi lại những dữ liệu, cài đặt và tùy chỉnh quan trọng trên máy tính. Nếu một trường hợp xấu nào đó bất ngờ xảy ra và các file trên máy tính không thể truy cập được hay bị hỏng hoàn toàn, bạn có thể sử dụng tính năng System Restore để phục hồi lại máy tính về lại trạng thái trước khi dữ liệu bị mất.
System Restore sẽ tạo các điểm phục hồi theo ngày và bất kì khi nào bạn cài đặt driver cho thiết bị, tự động cập nhật hay cài đặt một số ứng dụng. Tuy nhiên, sẽ tốt hơn nếu bạn tập thói quen tạo một system checkpoint (hay còn gọi là điểm phục hồi) mỗi khi cài đặt phần mềm mới hoặc thực hiện bất kì hành động nào có khả năng khiến máy tính chạy không ổn định. Sau đó, nếu có bất kì vấn đề nào xảy ra, bạn có thể phục hồi máy tính về đúng thời điểm trước đó định cài đặt phần mềm hoặc thực hiện hành động.
Mặc dù System Restore có thể giúp máy tính trở về hoạt động, bạn vẫn nên cẩn trọng sao lưu định kỳ tất cả các file trên máy tính. Cho dù sử dụng một ổ cứng cắm ngoài, đĩa DVD hay lưu trữ trên mạng để sao lưu các file, Windows 7 sẽ giúp việc bảo vệ nội dung trên máy tính trở nên dễ dàng hơn bao giờ hết. Người dùng cũng có thể sao lưu các file nếu đang chạy hệ điều hành Windows XP hoặc Windows Vista.
4. Giữ cho Windows và Microsoft Office được cập nhật
Các phần mềm trên máy tính liên tục được cải thiện dựa trên feedback của người dùng cũng như các kiểm tra sản phẩm thường xuyên. Khi các vấn đề được giải quyết, bạn sẽ nhận được lợi ích từ những cải tiến đó. Bằng cách thường xuyên kiểm tra Microsoft Update, bạn có thể chắc chắn rằng mình luôn có được những cải tiến mới nhất cho Windows và Microsoft Office.
Người dùng Windows 7 và Windows Vista không cần thiết phải đăng nhập để Microsoft Update: Một tài khoản sẽ tự động được tạo cho người dùng trong suốt quá trình đăng ký, và Windows Update được tự động cài đặt trên máy tính với các cài đặt mặc định. Sau đó, người dùng có thể thay đổi các cài đặt này nếu muốn.
Người dùng Windows XP sẽ phải truy cập vào trang Microsoft Update để bắt đầu quá trình cập nhật. Những người đăng nhập lần đầu tiên sẽ phải đăng ký để dùng dịch vụ. Sau khi truy cập vào Microsoft Update, bạn nên cấu hình máy tính tự động nhận các bản cập nhật quan trọng. Dịch vụ miễn phí này được gọi là Windows Update trong Windows 7 và Windows Vista, nó được gọi là Automatic Updates trong Windows XP.
Chú ý quan trọng: Nếu không chọn các các nhật tự động được đề nghị, bạn sẽ phải download và cài đặt tất cả các bản cập nhật quan trọng. Nếu bạn download bản cập nhật nhưng quên không cài đặt nó, máy tính sẽ không được bảo vệ một cách toàn diện nhất.
5. Chạy phần mềm diệt virus và công cụ dò tìm, tiêu diệt spyware
Cập nhật phần mềm Windows chỉ là bước đầu tiên để giữ cho máy tính được an toàn. Tiếp đến, bạn sẽ phải cài đặt phần mềm diệt virus được cung cấp bởi các nhà sản xuất danh tiếng, ví như Microsoft, AVG, Norton, hoặc McAfee. Trong trường hợp này với Windows, một việc rất quan trọng là bạn sẽ phải giữ cho các phần mềm diệt virus được cập nhật. Các phần mềm diệt virus miễn phí sẽ được cài đặt trước trên rất nhiều máy tính, nhưng sau một khoảng thời gian dùng thử, bạn vẫn là “miếng mồi ngon” với các loại nguy hiểm mới.
Nếu máy tính của bạn trở nên chậm chạp hoặc nếu bạn thấy có quá nhiều cửa sổ quảng cáo dạng pop-up hiển thị, ngay cả khi không lướt web, máy tính có thể đã bị lây nhiễm spyware, adware hoặc các phần mềm độc hại khác.
Microsoft Security Essentials cung cấp bảo vệ toàn diện chống lại virus, spyware và các phần mềm độc hại khác. Người dùng có thể download phần mềm này miễn phí ngay tại đây. Bạn cũng có thể download miễn phí công cụ Windows Malicious Software Removal Tool.
Theo microsoft.com
(Người gửi bài: ntkhanh)






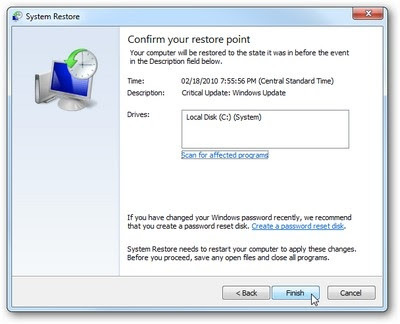
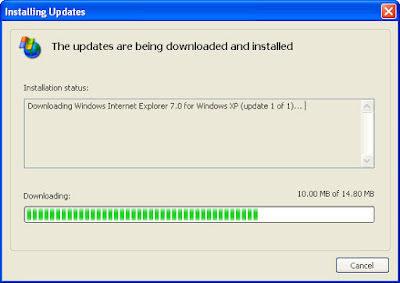







.png)
.jpg)
.png)





0 comments:
Đăng nhận xét
Chào mừng bạn đã ghé thăm blog của tôi, lời nhận xét của bạn sẽ giúp tôi hoàn thiện bài viết hơn. Bạn hãy suy nghĩ thật cẩn thận ngôn từ khi đăng bài nhận xét.