Trang chủ » Thủ thuật » Thủ thuật Hệ Điều Hành » Bài viết đang xem
[Windows]10 cách khóa máy tính Windows siêu nhanh
Khóa PC chạy Windows là cách tốt nhất để bảo vệ máy tính khi bạn rời đi. Thao tác này sẽ không thoát hoặc làm gián đoạn bất kỳ ứng dụng nào đang chạy và bạn phải nhập mã PIN hoặc mật khẩu để vượt qua màn hình khóa. Dưới đây là 10 cách bạn có thể khóa máy tính của mình.
Windows + L
Sử dụng tổ hợp phím Windows + L. Cũng như nhiều phiên bản Windows khác, đây là cách khóa máy tính truyền thống và quen thuộc nhất.
Ctrl + Alt + Delete
Nhấn tổ hợp phím Ctrl + Alt + Del. Sau khi cửa sổ pop-up hiện lên, hãy chọn Lock để khóa máy.
Khóa máy tính trong menu Start
Click vào phím Start ở góc trái màn hình, sau đó chọn biểu tượng người dùng và nhấp Lock.
Khóa máy tính trong Task Manager
Bạn cũng có thể khóa PC của mình trong Task Manager. Nhấn Ctrl + Alt + Delete, sau đó nhấp vào Task Manager. Bạn cũng có thể nhập Task Manager vào hộp Search của Windows, rồi chọn nó trong kết quả tìm kiếm.
Nhấp vào Disconnect ở dưới cùng bên phải.
Một cửa sổ pop-up sẽ xuất hiện hỏi bạn có chắc chắn muốn ngắt kết nối hay không, nhấp vào Disconnect User để xác nhận.
Khóa từ Command Prompt
Bạn cũng có thể gõ “CMD” vào hộp Windows Search để mở Command Prompt. Nhấp vào “Command Prompt” trong kết quả tìm kiếm.
Nhập lệnh sau:
Rundll32.exe user32.dll,LockWorkStation
Khi quá trình này thực thi, PC sẽ bị khóa.
Sử dụng Run
Phương thức này hoàn toàn giống với phương thức Command Prompt ở trên, ngoại trừ việc bạn sử dụng Run. Chỉ cần nhập “run” vào hộp Search của Windows, sau đó nhấp vào “Run” trong kết quả tìm kiếm.
Trong cửa sổ Run, nhập lệnh sau, sau đó nhấn OK:
Rundll32.exe user32.dll,LockWorkStation
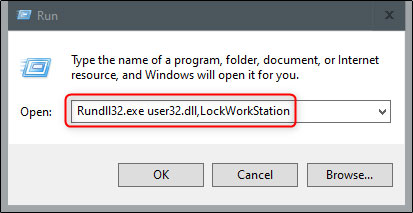
Khi quá trình này thực thi, PC sẽ bị khóa.
Tạo biểu tượng desktop để khóa máy tính
Nếu bạn muốn khóa PC với một cú nhấp chuột, bạn có thể tạo biểu tượng desktop. Để làm như vậy, hãy nhấp chuột phải vào desktop, di chuột qua New, sau đó chọn Shortcut.
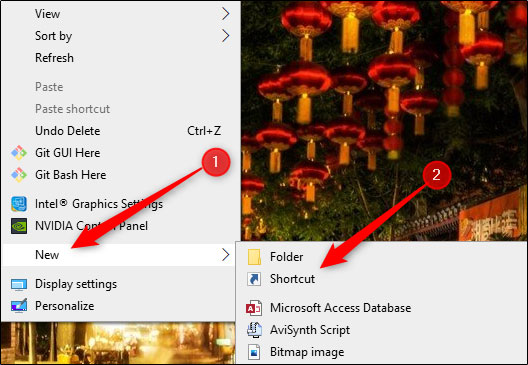
Trong cửa sổ Create Shortcut xuất hiện, nhập lệnh sau vào hộp văn bản Type the Location of the Item, sau đó nhấp vào Next:
Rundll32.exe user32.dll,LockWorkStation
Đặt tên cho biểu tượng, sau đó nhấp vào Finish.
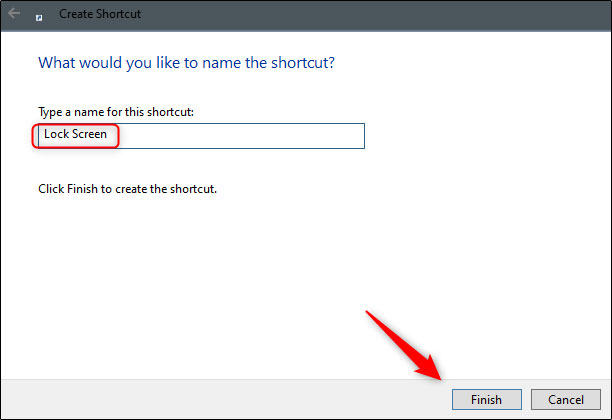
Biểu tượng sẽ xuất hiện trên desktop - hãy nhấp đúp vào biểu tượng đó bất kỳ lúc nào để khóa PC.
Thiết lập trong cài đặt Screen Saver
Bạn có thể đặt PC của mình khóa sau khi bật screen saver trong một khoảng thời gian nhất định. Để làm như vậy, hãy nhập Screen Saver vào hộp Windows Search. Nhấp vào Change Screen Saver trong kết quả tìm kiếm.
Trong menu Screen Saver Settings, chọn hộp kiểm bên cạnh tùy chọn On Resume, Display Logon Screen. Sử dụng các nút mũi tên trong hộp Wait: để chọn số phút sẽ trôi qua trước khi PC khóa, sau đó nhấp vào Apply.
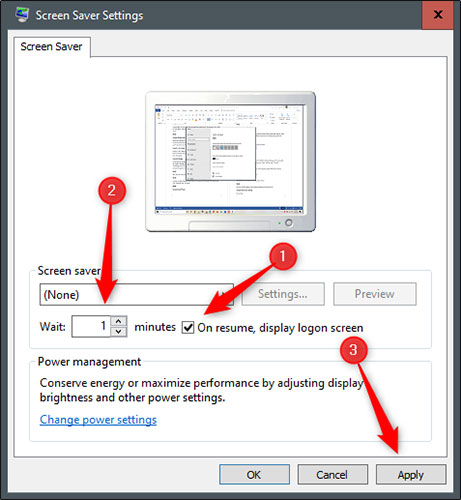
Bài viết không khuyến nghị phương pháp này vì lý do bảo mật. Tốt nhất bạn nên khóa PC trước khi rời khỏi nó.
Sử dụng Dynamic Lock
Dynamic Lock là tính năng tự động khóa PC sau khi bạn rời khỏi nó. Điều này được thực hiện bằng cách phát hiện cường độ của tín hiệu Bluetooth. Khi tín hiệu giảm, Windows sẽ giả định rằng bạn đã rời khỏi khu vực PC và khóa nó.
Tham khảo: Cách tự động khóa máy tính khi người dùng rời đi bằng Dynamic Lock trên Windows 10 để biết chi tiết cách thực hiện.
Sử dụng tính năng Remote Lock
Tính năng Remote Lock chỉ nên được sử dụng trong trường hợp xấu nhất. Bạn nên khóa PC của mình trước khi rời khỏi nó. Tuy nhiên, ai cũng có lúc quên. Nếu bạn quên khóa PC trước khi rời đi, thì Microsoft cung cấp cho bạn cách để khóa PC từ xa.
Nguồn QTM
(Người gửi bài: ntkhanh)











.png)
.jpg)
.png)





https://saglamproxy.com
Trả lờiXóametin2 proxy
proxy satın al
knight online proxy
mobil proxy satın al
XDX7PR
https://saglamproxy.com
Trả lờiXóametin2 proxy
proxy satın al
knight online proxy
mobil proxy satın al
HKHMD