Trang chủ » Thủ thuật » Thủ thuật Chỉnh sửa ảnh » Bài viết đang xem
[Capcut]Hướng dẫn sử dụng Capcut trên máy tính mới nhất
Capcut đã cho ra mắt bản Capcut trên máy tính tiếng Anh để người dùng dễ sử dụng, thay cho bản tiếng Trung trước đó, hoặc bạn phải dùng phần mềm giả lập để cài đặt Capcut trên máy tính. Capcut trên máy tính cung cấp tới bạn các công cụ chỉnh sửa video chuyên nghiệp, từ cơ bản tới nâng cao để có được video theo ý mình. Bài viết dưới đây sẽ hướng dẫn bạn sử dụng Capcut trên máy tính.
Hướng dẫn dùng Capcut trên máy tính
*Bước 1:
Trước hết chúng ta nhấn vào link dưới đây để tải bản Capcut cho máy tính.
*Bước 2:
Sau đó người dùng tiến hành cài đặt như bình thường. Bạn có thể nhấn vào More để thay đổi lại thư mục cài đặt phần mềm. Cuối cùng nhấn Install Now để tiến hành cài đặt phần mềm CapCut.
*Bước 3:
Sau khi cài đặt xong phần mềm thì bạn nhấn vào Start now để sử dụng phần mềm.
Đây là giao diện đầu tiên của bản CapCut trên máy tính tiếng Anh. Bạn có thể nhấn Sign in để đăng nhập tài khoản CapCut. Hoặc bạn nhấn Start creating để chỉnh sửa luôn cũng được.

*Bước 4:
Đây là giao diện chỉnh sửa video trên Capcut máy tính. Góc trái trên cùng là các công cụ chỉnh sửa video. Bên dưới là thanh Timeline điều chỉnh. Mục Detail là vị trí lưu video cũng như thông tin khác.
Để bắt đầu chỉnh sửa thì bạn nhấn chọn nút Import để nhập video vào phần mềm.

*Bước 5:
Bạn nhập video vào phần mềm CapCut rồi kéo video xuống thanh Timeline để điều chỉnh.

*Bước 6:
Đầu tiên bạn có thể chỉnh lại khung hình cho video, nhấn vào chữ Original rồi lựa chọn khung hình mà chúng ta muốn sử dụng cho video.

*Bước 7:
Bây giờ bạn tiến hành chỉnh sửa video trên phần mềm Capcut. Về cơ bản thì mọi thành phần chỉnh sửa thì cũng khá giống với bản Capcut trên điện thoại. Bạn muốn dùng nội dung nào cho video thì kéo xuống thanh Timeline bên dưới.
Chẳng hạn bạn muốn thêm phần intro hay kết thúc cho video thì nhấn vào Library, chọn video intro rồi kéo xuống thanh Timeline, đứng trước video hoặc sau tùy ý.

*Bước 8:
Nhấn vào video và nhìn sang bên phải bạn sẽ thấy các công cụ để chỉnh lại video như hình dưới đây.

*Bước 9:
Mỗi một thành phần bạn chèn vào video sẽ hiển thị ở Timeline để chúng ta thay đổi lại, vị trí hiển thị, chỉnh thời gian,... Bạn click vào thành phần cần điều chỉnh để thay đổi vị trí, chỉnh sửa thời gian....
Bên trên sẽ là video xem trước để chúng ta có thể điều chỉnh lại trước khi xuất video trên Capcut.

*Bước 10:
Sau khi đã chỉnh sửa xong video trên Capcut, bạn nhấn vào Export ở góc phải trên cùng màn hình để xuất video.

Lúc này bạn có thể điền tên cho video, chỉnh chất lượng video, vị trí lưu video rồi nhấn Export bên dưới để tiến hành xuất video là xong.
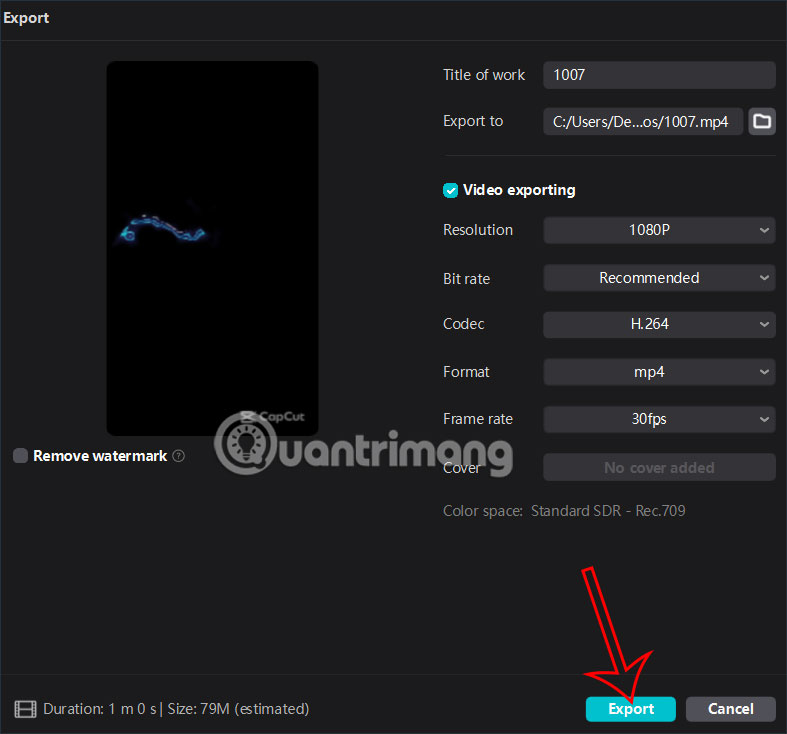
Nguồn QTM
(Người gử bài: ntkhanh)












.png)
.jpg)
.png)





0 comments:
Đăng nhận xét
Chào mừng bạn đã ghé thăm blog của tôi, lời nhận xét của bạn sẽ giúp tôi hoàn thiện bài viết hơn. Bạn hãy suy nghĩ thật cẩn thận ngôn từ khi đăng bài nhận xét.