Một số chức năng hay của Hàm Count trong Excel 2007
Trong quá trình làm việc với bảng tính Excel, bên cạnh việc sử dụng các hàm của Excel để tính tổng, tìm giá trị trung bình, giá trị min, giá trị max, bạn còn có thể thực hiện việc thống kê trên dữ liệu của mình như: số thí sinh dự thi, số thí sinh đậu, số thí sinh trượt, thí sinh có điểm cao trong kì thi,...những câu hỏi trên sẽ được giải đáp qua bài hướng dẫn sau đây.
Khi bạn đã có dữ liệu của tất cả các thí sinh tham gia kì thi, bạn muốn thực hiện thống kê dữ liệu: số thí sinh đăng kí dự thi, số thí sinh dự thi, số thi vắng thi, số thi trượt như bảng tôi đề cập dưới đây:
1. Số thí sinh đăng kí dự thi: Bạn cần tính tất cả các thí sinh ban đầu trước khi thi. Trong Excel, bạn có thể sử dụng hàm Count(value1,[value2],...) - tham số nhận vào là kiểu dữ liệu. Đối với mục 1 này, bạn thực hiện như sau:=COUNT(A4:A20) (Bạn gõ theo thứ tự hàm tôi đưa ra vào ô màu vàng);
2. Số thí sinh dự thi: Ở mục này bạn cần tính các thí sinh tham gia thi hết môn học bạn đưa ra, Trong Excel, cung cấp cho bạn hàm CountA(value1,[value2],...) - tham số nhận vào là kiểu số, kiểu text. Đối với mục 2, bạn có thể thực hiện công việc như sau: =COUNTA(E4:E20) (Bạn gõ theo thứ tự hàm tôi đưa ra vào ô màu xanh lá cây);
3. Số thí sinh vắng thi: Ngược lại với hàm CountA là tính các cell có dữ liệu, để xét các cell rỗng. Bạn có thể sử dụng hàm CountBlank(value1,[value2],...) - tham số nhận vào là kiểu số, kiểu text. Đối với mục 3, bạn thực hiện tìm học sinh vắng thi như sau: =COUNTBLANK(E4:E20) (Bạn gõ theo thứ tự hàm tôi đưa ra vào ô màu xanh da trời);
4. Số thí sinh hỏng: Để thống kê số thí sinh hỏng, bạn dựa vào cột Kết quả. Lúc này bạn cần đến việc đếm số thí sinh theo điều kiện đặt ra. Trong Excel, bạn có thể thực hiện công việc trên một cách rất đơn giản qua hàm Countif(range,criteria).
- Trong đó: Range - Bạn cần xác định phạm vi mình cần thống kê; Criteria - Xác định điều kiện thực hiện thống kê.
- Ở mục tôi đang xét, bạn thực hiện như sau: =COUNTIF(H4:H20,"Hỏng")
Khi thực hiện xong, các bước tôi thực hiện như trên bạn sẽ có kết quả như hình sau:
- Ở mục tôi đang xét, bạn thực hiện như sau: =COUNTIF(H4:H20,"Hỏng")
Khi thực hiện xong, các bước tôi thực hiện như trên bạn sẽ có kết quả như hình sau:
Bạn muốn biết trong các thí sinh tham gia kì thi, có bao nhiêu thí sinh đạt kết quả thi lý thuyết và thực hành đều >= 8 bạn có thể sử dụng hàm Countifs(criteria_range1,criteria1,criteria_range2,criteria2,....) - criteria_range là phạm vi cần lấy điều kiện , criteria là điều kiện cần xét cho phạm vi.
Trong công việc cần thực hiện, bạn lần lượt đưa vào phạm vi xét điều kiện lý thuyết và thực hành, tiếp đó truyền vào tham số criteria1, criteria2 điều kiện cần thực hiện.
(*) Dữ liệu làm bài: File Nguồn làm bài
(*) Dữ liệu làm bài: File Nguồn làm bài
Chúc bạn thành công!
Người gửi bài: ntkhanh
Lọc các bản ghi trùng lặp trong Excel 2007
Trong thực tế chúng ta thường xuyên phải gặp các trường hợp trùng lặp dữ liệu trong một danh sách hoặc một bảng dữ liệu và thường làm thủ công là dò tìm thông tin từng bản ghi một và loại bỏ chúng, công việc này có thể mất rất nhiều thời gian và dễ sai sót, nhầm lẫn đối với dữ liệu hàng ngàn bản ghi. Để làm cho công việc này dễ dàng hơn, các bạn có thể sử dụng công cụ lọc bỏ các bản ghi trùng lặp một cách nhanh nhóng, đơn giản và hiệu quả nhất.
Ví dụ:Chức năng này sẽ lọc bỏ bớt các dòng bản ghi trùng lặp thông tin:
Đầu tiên, bạn chọn vùng cần lọc dữ liệu, ở đây là từ A1:J21, chọn menu Data -> nút Remove Duplicate
- Select All: để chọn tất cả các trường trong bảng dữ liệu
- Unselect All: hủy chọn tất cả các trường trong bảng dữ liệu
Nếu có tên trường và thực hiện đánh dấu kiểm tra vào mục này thì tên trường sẽ hiển thị.
Ví dụ ở đây để lọc các thông tin trùng trên trường TỜ BD, SỐ THỬA ta thực hiện thao tác:
- Chọn nút Unselect All để hủy chọn
- Đánh dấu chọn vào 2 trường TỜ BĐ, SỐ THỬA, tiếp theo chọn OK
Chương trình sẽ lọc các bản ghi trùng theo kết quả ở bảng dữ liệu sau:
Các bạn sẽ thấy ở đây có tổng cộng 20 dòng bản ghi, sau khi thực hiện cho kết quả có 03 bản ghi trùng sẽ loại bỏ và còn 17 bản ghi.
Hy vọng với thủ thuật nhỏ trên các bạn sẽ thấy hiệu quả khi lọc các bảng dữ liệu lớn, thời gian thực hiện rất nhanh.
Theo QTMang
(Người gửi bài: ntkhanh)
Hàm Dmax – Dmin – Daverage trong Excel
Khi làm việc với ứng dụng MS-Excel, đôi khi ta cần tổng hợp dữ liệu với điều kiện đặt ra ở cột phụ mà các hàm Excel hiện tại không cho phép. Trong trường hợp đó, bạn sẽ cảm thấy bối rối về phương án chọn lựa hàm sử dụng cho công việc của mình. Qua các hàm tôi tổng hợp dưới đây, hy vọng có thể giúp các bạn thực hiện công việc của mình một cách tốt nhất.
1. Hàm DMAX trong EXCEL: hàm tìm giá trị lớn nhất
+ Cú pháp và chức năng của hàm DMAX trong EXCEL
- Cú pháp: DMAX(database, field, criteral)Trong đó:
(*) Database: Danh sách cơ sở dữ liệu bao gồm cả cột Tiêu đề
(*) Field: Địa chỉ của trường cần tính tổng
(*) Criterial: Điều kiện
- Chức năng: Tìm giá trị lớn nhất trường dữ liệu <Field> trong Danh sách cơ sở dữ liệu <Database> thỏa mãn điều kiện <Criterial>.
+ Ví dụ về hàm DMAX trong Excel
Cho bảng Dữ liệu sau, yêu cầu: Tính lương tháng cao nhất của nhân viên phòng Tài vụ.Để tính được kết quả trong ô D12, ta áp dụng đúng theo như cú pháp của hàm DMAX.
Ta có: D12=DMAX($A$3:$D$10,C3,$B$14:$B$15)
Kết quả như sau:
2. Hàm DMIN trong EXCEL: hàm tìm giá trị nhỏ nhất
+ Cú pháp và chức năng của hàm DMIN trong EXCEL
- Cú pháp: DMIN(database, field, criteral)Trong đó:
(*) Database: Danh sách cơ sở dữ liệu bao gồm cả cột Tiêu đề
(*) Field: Địa chỉ của trường cần tính tổng
(*) Criterial: Điều kiện
- Chức năng: Tìm giá trị nhỏ nhất trường dữ liệu <Field> trong Danh sách cơ sở dữ liệu <Database> thỏa mãn điều kiện <Criterial>
+ Ví dụ về hàm DMIN trong Excel
Tương tự như ví dụ trên, nhưng để tìm Lương thấp nhất của Nhân viên phòng Kế hoạch, ta dùng Hàm DMIN, ta có: D12= DMIN($A$3:$D$10,C3,$B$14:$B$15)Kết quả:
3. Hàm DAVERAGE trong Excel: hàm tìm giá trị trung bình
+ Cú pháp và chức năng của hàm DAVERAGE trong EXCEL
- Cú pháp: DAVERAGE(database, field, criteral)Trong đó:
(*) Database: Danh sách cơ sở dữ liệu bao gồm cả cột Tiêu đề
(*) Field: Địa chỉ của trường cần tính tổng
(*) Criterial: Điều kiện
- Chức năng: Tìm giá trị trung bình trong trường dữ liệu <Field> trong Danh sách cơ sở dữ liệu <Database> thỏa mãn điều kiện <Criterial>
+ Ví dụ về hàm DAVERAGE trong Excel
Sử dụng hàm DAVERAGE để tính, ta có: D12=DAVERAGE($A$3:$D$10,C3,$B$14:$B$15)
Nguồn: Sưu tầm
(Người gửi bài: ntkhanh)
(Người gửi bài: ntkhanh)
[Excel]Thay màu giữa các dòng khác nhau trong Microsoft Excel 2007
Việc chọn và đổ màu riêng biệt đối với các vùng dữ liệu đặc biệt có ích khi bạn có 1 bảng tính với rất nhiều con số thống kê khác nhau. Trong bài viết dưới đây, tôi sẽ giới thiệu với các bạn một số thao tác để làm việc này trong Microsoft Excel 2007.
Trước tiên, các bạn mở Excel và chọn vùng dữ liệu cần đổ màu, hoặc nhấn Ctrl + A để chọn toàn bộ:
=MOD(ROW()/2,1)>0
Cửa sổ New Formatting Rule sẽ trông giống như hình dưới:
Chế độ xem trước màu – Color Preview hiển thị trên cửa sổ New Formatting Rule như hình dưới, nhấn OK:
Theo QTM
(Người gửi bài: ntkhanh)
Những phím tắt “vô giá” trong Excel
Đôi lúc chuột máy tính của bạn gặp những vấn đề không mong muốn khi làm việc với Excel và việc “quẳng” nó đi nhiều khi lại là biện pháp hay nhất. Nếu gặp trường hợp như thế thì những phím tắt “vô giá” dưới đây thật sự cần thiết cho bạn.
Dưới đây là bảng tổng hợp các phím tắt bạn có thể sử dụng để thay cho bàn phím. Bạn có thể giới thiệu thêm các phím tắt khác để mọi người có thể học tập từ bạn.
| Phím tắt | Ý nghĩa |
| ESC | Bỏ qua dữ liệu đang thay đổi |
| F4 hay Ctrl+Y | Lặp lại thao tác vừa làm |
| Alt + Enter | Bắt đầu dòng mới trong ô |
| Ctrl + Delete | Xoá tất cả chữ trong một dòng |
| Ctrl + D | Chép dữ liệu từ ô trên xuống ô dưới |
| Ctrl + R | Chép dữ liệu từ bên trái qua phải |
| Shift + Enter | Ghi dữ liệu vào ô và di chuyển lên trên trong vùng chọn |
| Tab | Ghi dữ liệu vào ô vào di chuyển qua phải vùng chọn |
| Shift + Tab | Ghi dữ liệu vào ô vào di chuyển qua trái vùng chọn |
| = | Bắt đầu một công thức |
| F2 | Hiệu chỉnh dữ liệu trong ô |
| Ctrl + F3 | Đặt tên cho vùng chọn |
| F3 | Dán một tên đã đặt trong công thức |
| F9 | Cập nhật tính toán các Sheet trong Workbook đang mở |
| Shift + F9 | Cập nhật tính toán trong sheet hiện hành |
| Alt + = | Chèn công thức AutoSum |
| Ctrl + ; | Cập nhật ngày tháng |
| Ctrl + Shift + : | Nhập thời gian |
| Ctrl+K | Chèn một Hyperlink |
| Ctrl + Shift + ” | Chép giá trị của ô phía trên vào vị trí con trỏ của ô hiện hành |
| Ctrl + ’ | Chép giá trị của ô phía trên vào vị trí con trỏ của ô hiện hành |
| Ctrl + A | Hiển thị Formula Palette sau khi nhấp một tên hàm vào công thức |
| Ctrl + Shift + A | Chèn dấu ( ) và các đối số của hàm sau khi nhập tên hàm vào công thức |
| Ctrl+1 | Hiển thị lệnh Cell trong menu Format |
| Ctrl + Shift + ~ | Định dạng số kiểu General |
| Ctrl + Shift + $ | Định dạng số kiểu Curency với hai chữ số thập phân |
| Ctrl + Shift + % | Định dạng số kiểu Percentage (không có chữ số thập phân) |
| Ctrl + Shift + ^ | Định dạng số kiểu Exponential với hai chữ số thập phân |
| Ctrl + Shift + # | Định dạng kiểu Data cho ngày, tháng, năm |
| Ctrl + Shift + ? | Định dạng kiểu Numer với hai chữ số thập phân |
| Ctrl + Shift + & | Thêm đường viền ngoài |
| Ctrl + Shift + - | Bỏ đường viền |
| Ctrl + B | Bật tắt chế độ đậm, không đậm |
| Ctrl + I | Bật tắt chế độ nghiêng, không nghiêng |
| Ctrl + U | Bật tắt chế độ gạch dưới |
| Ctrl + 5 | Bật tắt chế độ gạch giữa không gạch giữa |
| Ctrl + 9 | Ẩn dòng |
| Ctrl + Shift + ( | Hiển thị dòng ẩn |
Theo VTC News
(Người gửi bài: ntkhanh)
[Excel]4 thủ thuật trong Excel 2007 "tuyệt hay"
Việc tiếp cận với Excel 2007 là một chủ đề khá mới mẽ, với sự nâng cấp phiên bản chắc chắn sẽ có nhiều điều thú vị, nhiều điểm mạnh trong bộ Office 2007, vì thế chúng ta dần dần khám phá những điều thú vị này, trong bài này tôi giới thiệu 4 tuyệt chiêu trong Excel 2007.
1. Tùy chỉnh Quick Acess Toolbar (với các ứng dụng khác trong bộ Office 2007 cũng làm tương tự):
- Đầu tiên bạn hãy bấm vào nút mũi tên bên cạnh Quick Access Toolbar rồi chọn More Commands.- Trong cửa sổ Excel Options mới xuất hiện, tại combo box Choose Command From bạn chọn All Command để thấy toàn bộ các nút lệnh chọn một cái vừa ý ở khung bên trái rồi bấm nút Add để bổ sung thêm vào Quick Access Toolbar. Còn để xóa bớt một nút tại Quick Access Toolbar thì bạn chọn tại khung bên phải rồi bấm nút Remove. Sau khi làm xong bạn bấm OK là sẽ được một thanh công cụ với đầy đủ các chức năng cần thiết sẵn sàng để sử dụng.
- Tuy nhiên, để nó được gần vùng soạn thảo hơn thì bạn hãy bấm vào nút mũi tên bên cạnh Quick Access Toolbar rồi chọn Show Below the Ribbon. Và bạn sẽ có một thanh công cụ y hệt trong các phiên bản Office trước.
2. Làm một dòng (cột) luôn xuất hiện trên các dòng (cột) khác:
Giả sử trong danh sách bạn tạo một dòng đề mục có nội dung là Số thứ tự, Tên hàng, Mã hàng… và lần lượt nhập nội dung vào các cột tương ứng. Nếu danh sách này quá dài và khi bạn kéo xuống dòng 10, 11… thì dòng đề mục sẽ biến mất và mỗi khi bạn cần tra cứu dòng đề mục này lại phải kéo danh sách lên rất tốn thời gian. Thủ thuật này sẽ giúp bạn.
Bạn bấm chọn toàn bộ dòng hoặc cột cần được luôn xuất hiện rồi chuyển qua Ribbon View, bạn bấm vào nút Freeze Panes và chọn một trong các mục:
+ Freeze Panes: Làm cho dòng, cột bạn chọn luôn xuất hiện dù bạn kéo bản tính đến đâu, với lựa chọn này bạn cần phải chọn chính xác dòng hoặc cột.
+ Freeze Top Row: Làm cho dòng cao nhất trong bản tính luôn xuất hiện.
+ Freeze Firtst Column: Làm cho cột đầu tiên trong bản tính luôn xuất hiện.
+ Freeze Panes: Làm cho dòng, cột bạn chọn luôn xuất hiện dù bạn kéo bản tính đến đâu, với lựa chọn này bạn cần phải chọn chính xác dòng hoặc cột.
+ Freeze Top Row: Làm cho dòng cao nhất trong bản tính luôn xuất hiện.
+ Freeze Firtst Column: Làm cho cột đầu tiên trong bản tính luôn xuất hiện.
3. In cả đường kẻ trong bảng tính Excel:
Thông thường, khi bạn in một bảng tính Excel ra giấy thì chỉ thấy các giá trị có trong ô mà không hề thấy đường kẻ đâu cả, muốn thấy đường kẻ bạn buộc phải chọn màu cho nó. Nếu muốn mặc định luôn in ra đường kẻ thì bạn làm theo cách sau:
- Chuyển qua Ribbon Page Layout và vào bấm vào nút Page Setup, tiếp đó bạn chọn nút mũi tên rất nhỏ bên phải chữ khung Page Setup.
- Trong cửa sổ Page Setup hiện ra bạn chuyển qua thẻ Sheet, tại mục Print bạn đánh dấu chọn vào Gridlines rồi bấm OK.
- Cũng có một cách đơn giản hơn, đó là tại thẻ Page Layout, tại phần Gridlines của mục Sheet Options bạn đánh dấu chọn chữ tại Print.
- Chuyển qua Ribbon Page Layout và vào bấm vào nút Page Setup, tiếp đó bạn chọn nút mũi tên rất nhỏ bên phải chữ khung Page Setup.
- Trong cửa sổ Page Setup hiện ra bạn chuyển qua thẻ Sheet, tại mục Print bạn đánh dấu chọn vào Gridlines rồi bấm OK.
- Cũng có một cách đơn giản hơn, đó là tại thẻ Page Layout, tại phần Gridlines của mục Sheet Options bạn đánh dấu chọn chữ tại Print.
4. Lưu bảng tính thành file PDF:
Để làm được việc này, bạn chỉ cần tải thêm một add-in hỗ trợ tại đây (934 KB). Sau khi tải về và cài đặt, khi bạn lưu lại một bảng tính, tại mục Save as Type sẽ có thêm định dạng PDF.
Theo Học Viện Tài Chính - TTNGTT
(Người gửi bài: ntkhanh)
Các phương pháp bảo vệ tài liệu trong MS-WORD 2007
Trong quá trình làm việc với MS-Word, người dùng muốn tài liệu của mình được bảo vệ nhằm tránh có những thay đổi ngoài mong muốn hoặc khi người dùng khác có được tài liệu thì họ chỉ có quyền xem hoặc thay đổi tài liệu trong phạm vi cho phép do người viết đặt ra. Bài viết hôm nay, tôi sẽ hướng dẫn bạn một số phương pháp để thực hiện cho bài viết của mình. Bạn có thể chia sẽ thêm các kinh nghiệm của bạn cho mọi người biết và học tập.
Công việc đầu tiên bạn cần thực hiện là click chọn nút Office Button → Save, một hộp thoại cho phép lưu thông tin mở ra, bạn chọn Tools → General Options như hình được cho dưới đây:
1.Người dùng chỉ được xem tài liệu
Khi người dùng có được mật khẩu của bạn, người dùng có thể chỉ xem qua nội dung của bạn và không thể thay đổi bất kì nội dung nào trong đó được. Bạn có thể thực hiện được điều này qua hình ảnh sau:
Ở hình trên, tôi điền mật khẩu cần mở vào trong hộp thoại (Password to Open), check chọn hộp tùy chọn (Read-only recommended). Tiếp đó, bạn xác nhận tùy chọn bằng nút OK. Sau đó bạn nhập mật khẩu xác nhận vào ô ReEnter password to Open, nhấn OK để hoàn thành công việc của bạn.
2.Người dùng có thể thay đổi nội dung một cách hạn chế
Tùy chọn này thường giúp bạn thực hiện các thay đổi trong trường hợp bạn muốn nhận sự góp ý từ đồng nghiệp của mình. Trong hộp thoại General Options, bạn lần lượt gõ hai tùy chọn (Password to Open, Password to modify) có thể gõ cùng mật khẩu hoặc khác là tùy vào bạn. Theo hình được cho dưới đây:
(*) Trong trường hợp này, nếu bạn chỉ muốn bạn chỉ xem tài liệu và không cung cấp cho đồng nghiệp mình sửa lại thì chọn nút OK, khi đó MS-Word sẽ yêu cầu bạn xác nhận 2 lần mật khẩu mở và sửa nội dung. Bạn sẽ dùng hai mật khẩu này để mở và sửa nội dung khi mở File của bạn.
(*) Khi bạn muốn đồng nghiệp mình góp ý nội dung về bài viết bạn vừa thực hiện thì có thể chọn nút Protect Document. Một hộp thoại xuất hiện như hình được cho:
Một số lưu ý khi bạn làm việc với hộp thoại này:
(1) Formatting restrictions – Giới hạn phạm vi chỉnh sửa định dạng: Bạn check vào box của tùy chọn và click vào mục tôi khoanh tròn màu đỏ và thay đổi các tùy chọn mình muốn giới hạn người dùng như hình được cho dưới đây:
(*) Tracked changes: Các thay đổi sẽ được đánh dấu và ghi lại trong tài liệu của bạn;
(*) Comment: Ghi lại các ý kiến về bài viết của bạn khi họ cần bạn chỉnh sửa;
(*) Filling in forms: Điền thông tin vào biểu mẫu bạn đã tạo ra từ trước;
(*) No changes (Read Only): Chỉ dành cho người dùng đọc nội dung văn bản và góp ý trực tiếp.
(3) Start enforcement – Xác nhận các giới hạn bạn muốn người dùng thực hiện cho bài viết của bạn. Để thực hiện điều này bạn chỉ việc nhấn vào nút Yes, Start Enforcing Protection. Khi đó bạn sẽ xác nhận công việc của mình qua hộp thoại xác nhận nội dung bài viết qua hình dưới đây:
Khi bạn muốn dừng lại chế độ bảo vệ giới hạn nội dung (Stop Protection) bạn sẽ nhập lại mật khẩu vừa tạo từ hộp thoại Yes Enforcing Protection.
Người gửi bài: ntkhanh
Định dạng trang in trong MS-Word 2007
Bạn có thể định dạng trang cho tài liệu của bạn thêm phong phú: định dạng lề trang, màu sắc, chèn Header và Footer hay tạo cho mình một trang bìa riêng. Tất cả sẽ được trình bày trong bài dưới đây:
Chỉnh sửa lề trang và định hướng trang
Lề trang có thể được chỉnh sửa qua các bước sau:
• Kích tab Page Layout trên nhóm Ribbon
• Trên nhóm Page Setup, kích chọn Margins
• Kích Default Margin, hoặc
• Kích vào Custom Margins và hoàn thành hộp thoại.
Để thay đổi hướng, kích thước hay cột của trang:
• Kích tab Page Layout trên nhóm Ribbon
• Trong nhóm Page Setup, kích Orientation, Size hay Columns
Đế áp dụng đường viền trang hay màu sắc:
• Kích tab Page Layout trên nhóm Ribbon.
• Trong nhóm Page Background, kích Page Colors và lựa chọn màu muốn áp dụng cho trang hoặc Page Borders và chọn đường viền thích hợp cho trang.
Tạo một ngắt trang
Để chèn một ngắt trang:
• Kích tab Page Layout trên nhóm Ribbon
• Trong nhóm Page Setup, kích menu Breaks.
• Chọn Page Break.
Thiết lập trang qua hộp thoại MS-Word 2003 trên giao diện MS-Word 2007
Nếu bạn vẫn quen với cách thiết lập trang trong MS-Word 2003, bạn sẽ thực hiện điều đó tương tự như trong Word 2007 bằng cách mở hộp thoại qua nút lệnh sau:
Khi chọn nút lệnh tôi khoanh tròn trong hình minh họa, bạn sẽ thấy các tùy chọn bạn sử dụng để chỉnh sửa các thông tin về trang như Margin (Căn lề cho trang in), Page (Chọn khổ giấy cần in), Layout (Thực hiện ngắt trang, đánh số trang và định dạng lề cho trang in).
Trong mục Margin, bạn lưu ý tùy chọn Pages để có thể chọn cách in trang như mong muốn, bạn cần chú ý các tùy chọn sau:
(*) Normal: In ở chế độ bình thường một mặt
(*) Mirror Margins: Nếu bạn muốn in 2 mặt có lề đối xứng nhau trên 1 tờ giấy (máy in cần hỗ trợ bạn in 2 mặt)
(*) 2 pages per sheet: Nếu bạn muốn in 1 trang thành 2 tờ giấy.
(*) Book fold: In tài liệu của bạn thành sách để bạn thuận tiện cho việc đọc và tra cứu.
Qua bài viết, tôi hy vọng đã cung cấp cho các bạn những kiến thức cơ bản khi thực hiện định dạng trang in. Nếu bạn có thủ thuật gì hay về thiết lập trang in, bạn có thể chia sẻ để mọi người học hỏi thêm.
Tổng hợp từ QTMang
(Người gửi bài: ntkhanh)
Các chức năng hay trong hộp thoại Font của MS-Word 2007
Khi làm việc với MS-Word, chúng ta sử dụng Font chữ cùng những gì thuộc về hộp thoại Font như Font Style - kiểu Font (thường, đậm, nghiêng), Size - kiểu chữ, Font color - màu sắc Font, Superscript - kí tự hiển thị cao hơn, Subscript - kí tự hiển thị thấp hơn. Bạn đã bao giờ dùng qua các chức năng khác của Effects - Hiệu ứng chữ trong Tab Font hoặc Character Spacing - Hiệu chỉnh khoảng cách từ của các khi thực hiện soạn thảo văn bản. Bài viết này tôi sẽ giúp bạn hiểu thêm về những chức năng thú vị này.
Công việc đầu tiên của bạn là mở hộp thoại Font trên MS-Word 2007 bằng cách chọn vào đối tượng sau:
Khi chọn đối tượng tôi đã khoanh tròn, thì MS-Word 2007 xuất hiện hộp thoại cho phép bạn thực hiện các công việc liên quan đến kí tự (cụm kí tự) bạn đang chọn như hình.
Bây giờ chúng ta sẽ tìm hiểu những điều thú vị từ hộp thoại này.
1. Kiểu đường gạch chân (Underline Style)
Khi soạn thảo văn bản, nếu chúng ta muốn gạch chân đối tượng này thường chúng ta sử dụng công cụ hoặc tổ hợp phím (Ctrl + U) để soạn thảo, sau đây tôi hướng dẫn các bạn thêm một số chức năng khác của tùy chọn này, trước khi tìm hiểu các bạn nhấp vào nút mũi tên ngoài cùng của hộp tùy chọn (combo box) Underline Style, bạn sẽ có hình như sau:
hoặc tổ hợp phím (Ctrl + U) để soạn thảo, sau đây tôi hướng dẫn các bạn thêm một số chức năng khác của tùy chọn này, trước khi tìm hiểu các bạn nhấp vào nút mũi tên ngoài cùng của hộp tùy chọn (combo box) Underline Style, bạn sẽ có hình như sau:
 hoặc tổ hợp phím (Ctrl + U) để soạn thảo, sau đây tôi hướng dẫn các bạn thêm một số chức năng khác của tùy chọn này, trước khi tìm hiểu các bạn nhấp vào nút mũi tên ngoài cùng của hộp tùy chọn (combo box) Underline Style, bạn sẽ có hình như sau:
hoặc tổ hợp phím (Ctrl + U) để soạn thảo, sau đây tôi hướng dẫn các bạn thêm một số chức năng khác của tùy chọn này, trước khi tìm hiểu các bạn nhấp vào nút mũi tên ngoài cùng của hộp tùy chọn (combo box) Underline Style, bạn sẽ có hình như sau:
Để thuận tiện cho việc tìm hiểu nó, tôi tiến hành tạo ra các cụm kí tự và áp dụng Underline Style vào cho từng cụm kí tự đó. Bạn quan sát qua hình ảnh sau:
Nếu bạn muốn cho đường gạch chân thêm sinh động và tạo nên sự chú ý của người đọc thì bạn có thể thêm màu sắc cho đường gạch chân đó qua hộp thoại màu Underline color, ta được hình ảnh như sau:
Để có thể tùy chỉnh thêm các tùy chọn khác cho kí tự (cụm kí tự) trong MS-Word 2007, chúng ta sẽ qua tùy chọn tiếp theo của hộp thoại Font.
2. Hiệu ứng chữ (Effects)
Trước khi đi vào tìm hiểu hộp thoại này, bạn nên quan sát các từ Tiếng Anh để nắm rõ phần nào công dụng của nó qua hình sau:
Tương tự mục 1 (Underline Style), tôi đưa ra các cụm kí tự rồi áp dụng các hiệu ứng để bạn quan sát và nắm bài viết được tốt hơn. Bạn có thể quan sát qua hình ảnh sau:
Trong hình các bạn lưu ý, hiệu ứng Hidden - khi bạn áp dụng hiệu ứng này thì dòng chữ bạn tạo sẽ biến mất. Bạn nên suy nghĩ thật cẩn thận trước khi áp dụng hiệu ứng này vì nếu bạn không nhớ rõ vị trí của việc áp dụng hiệu ứng thì bài làm của bạn sẽ biến mất. Sau đây tôi đưa ra một số ví dụ để các bạn biết cách sử dụng khi chúng ta kết hợp các hiệu ứng với nhau.
Khi soạn thảo văn bản đôi khi các bạn chỉ muốn cho các kí tự của mình không những lớn hơn về kích thước mà còn giãn ra cho đẹp thì bạn sẽ làm sao? Tôi đưa ra tùy chọn sau, hy vọng nó sẽ giúp bạn giải quyết được vấn đề của mình.
3. Giãn kí tự (Character Spacing)
Khi bạn chọn Tab Character Spacing, bạn sẽ thấy hình ảnh sau xuất hiện.
Trong hộp thoại vừa xuất hiện, các bạn lưu ý các tùy chọn Scale (thay đổi tỉ lệ % kích thước); Spacing (Co, giãn); Position (thay đổi vị trí của kí tự (cụm kí tự)). Bạn có thể quan sát qua hình ảnh sau để hiểu rõ hơn vai trò của nó.
Qua bài viết này, hy vọng đã đem lại những điều thú vị cho bạn trong công việc của mình. Nếu bạn có thủ thuật gì hay có thể chia sẻ để mọi người cùng học tập và tham khảo.
Người gửi bài: ntkhanh



















.PNG)
.jpg)








.jpg)








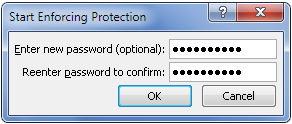






.png)
.png)

.png)













.png)
.jpg)
.png)




