Trang chủ » Thủ thuật Hệ Điều Hành
[Windows] Tắt/mở các ứng dụng chạy khi đang khởi động máy
Thông thường khi khởi động máy, bạn mong muốn sẽ có những chương trình hoạt động liền ngay lập tức để hạn chế thời gian mở và khởi động lại ứng dụng (application) đó. Lắm lúc có những chương trình, bạn không khởi chạy (Startup) nhưng nó vẫn chạy. Hôm nay, thủ thuật hocmai-ntkhanh sẽ giới thiệu đến với các bạn tắt/mở những ứng dụng cần thiết cho công việc thường ngày của bạn.
Để tiến hành công việc này, bạn cần thực hiện những thao tác đơn giản sau:
(*) Bước 1. Mở ứng dụng Task manager (khung quản lý các tác vụ) trên máy tính của bạn.
Trên thanh tác vụ (Taskbar), bạn nhấn chuột phải (Right click). Tiếp đó, bạn sẽ thấy một khung với nhiều tùy chọn - bạn rê chuột (Drag your mouse) và chọn tùy chọn Task Manager. Khi đó, sẽ xuất hiện một hộp thoại (Dialog) như hình được cho dưới đây:
(*) Bước 2. Để tiến hành tắt/mở các ứng dụng bạn cần, bạn chọn thẻ (Tab) tên là Startup. Khi đó, sẽ có một hộp thoại mới xuất hiện như hình được cho dưới đây:
Trên hộp thoại vừa mở lên, bạn chú ý một số thông số chính như sau: Name (Tên ứng dụng hiện có); Pulisher (Nhà sản xuất ứng dụng); Status (Enable - tình trạng mở; Disable - tình trạng tắt); Startup impact (Sự tác động đến hiệu suất làm việc của hệ điều hành: High(Rất cao) - Medium(Trung bình) - Low(Thấp)).
Bạn mong muốn tắt/mở hoạt động khởi chạy trong lần khởi động Windows tới, chỉ việc chọn Tên ứng dụng (Name) - Status (tình trạng tắt/mở ứng dụng), khi bạn chọn:
- Mở ứng dụng: Nếu ứng dụng đang ở trạng thái tắt, khi bạn chọn ứng dụng thì nút Enable (kích hoạt mở) sẽ sáng lên;
- Tắt ứng dụng: Nếu ứng dụng đang ở trạng thái mở, khi bạn chọn ứng dụng thì nút Disable (kích hoạt đóng) sẽ sáng lên.
[Windows]10 cách khóa máy tính Windows siêu nhanh
Khóa PC chạy Windows là cách tốt nhất để bảo vệ máy tính khi bạn rời đi. Thao tác này sẽ không thoát hoặc làm gián đoạn bất kỳ ứng dụng nào đang chạy và bạn phải nhập mã PIN hoặc mật khẩu để vượt qua màn hình khóa. Dưới đây là 10 cách bạn có thể khóa máy tính của mình.
Windows + L
Sử dụng tổ hợp phím Windows + L. Cũng như nhiều phiên bản Windows khác, đây là cách khóa máy tính truyền thống và quen thuộc nhất.
Ctrl + Alt + Delete
Nhấn tổ hợp phím Ctrl + Alt + Del. Sau khi cửa sổ pop-up hiện lên, hãy chọn Lock để khóa máy.
Khóa máy tính trong menu Start
Click vào phím Start ở góc trái màn hình, sau đó chọn biểu tượng người dùng và nhấp Lock.
Khóa máy tính trong Task Manager
Bạn cũng có thể khóa PC của mình trong Task Manager. Nhấn Ctrl + Alt + Delete, sau đó nhấp vào Task Manager. Bạn cũng có thể nhập Task Manager vào hộp Search của Windows, rồi chọn nó trong kết quả tìm kiếm.
Nhấp vào Disconnect ở dưới cùng bên phải.
Một cửa sổ pop-up sẽ xuất hiện hỏi bạn có chắc chắn muốn ngắt kết nối hay không, nhấp vào Disconnect User để xác nhận.
Khóa từ Command Prompt
Bạn cũng có thể gõ “CMD” vào hộp Windows Search để mở Command Prompt. Nhấp vào “Command Prompt” trong kết quả tìm kiếm.
Nhập lệnh sau:
Rundll32.exe user32.dll,LockWorkStation
Khi quá trình này thực thi, PC sẽ bị khóa.
Sử dụng Run
Phương thức này hoàn toàn giống với phương thức Command Prompt ở trên, ngoại trừ việc bạn sử dụng Run. Chỉ cần nhập “run” vào hộp Search của Windows, sau đó nhấp vào “Run” trong kết quả tìm kiếm.
Trong cửa sổ Run, nhập lệnh sau, sau đó nhấn OK:
Rundll32.exe user32.dll,LockWorkStation
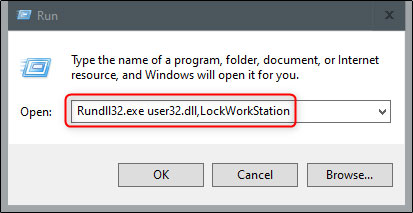
Khi quá trình này thực thi, PC sẽ bị khóa.
Tạo biểu tượng desktop để khóa máy tính
Nếu bạn muốn khóa PC với một cú nhấp chuột, bạn có thể tạo biểu tượng desktop. Để làm như vậy, hãy nhấp chuột phải vào desktop, di chuột qua New, sau đó chọn Shortcut.
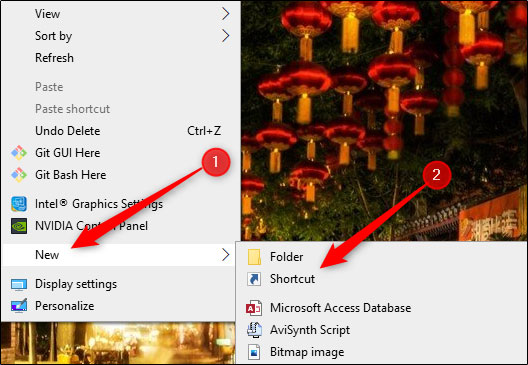
Trong cửa sổ Create Shortcut xuất hiện, nhập lệnh sau vào hộp văn bản Type the Location of the Item, sau đó nhấp vào Next:
Rundll32.exe user32.dll,LockWorkStation
Đặt tên cho biểu tượng, sau đó nhấp vào Finish.
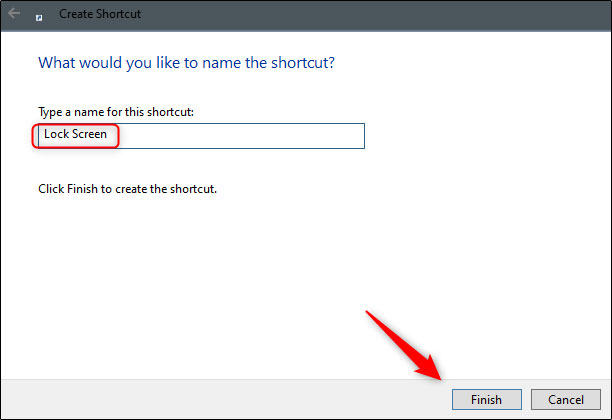
Biểu tượng sẽ xuất hiện trên desktop - hãy nhấp đúp vào biểu tượng đó bất kỳ lúc nào để khóa PC.
Thiết lập trong cài đặt Screen Saver
Bạn có thể đặt PC của mình khóa sau khi bật screen saver trong một khoảng thời gian nhất định. Để làm như vậy, hãy nhập Screen Saver vào hộp Windows Search. Nhấp vào Change Screen Saver trong kết quả tìm kiếm.
Trong menu Screen Saver Settings, chọn hộp kiểm bên cạnh tùy chọn On Resume, Display Logon Screen. Sử dụng các nút mũi tên trong hộp Wait: để chọn số phút sẽ trôi qua trước khi PC khóa, sau đó nhấp vào Apply.
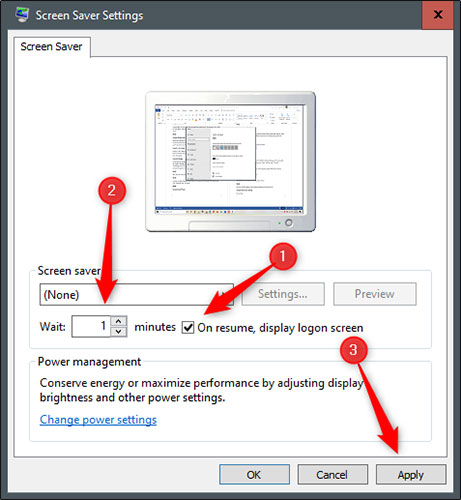
Bài viết không khuyến nghị phương pháp này vì lý do bảo mật. Tốt nhất bạn nên khóa PC trước khi rời khỏi nó.
Sử dụng Dynamic Lock
Dynamic Lock là tính năng tự động khóa PC sau khi bạn rời khỏi nó. Điều này được thực hiện bằng cách phát hiện cường độ của tín hiệu Bluetooth. Khi tín hiệu giảm, Windows sẽ giả định rằng bạn đã rời khỏi khu vực PC và khóa nó.
Tham khảo: Cách tự động khóa máy tính khi người dùng rời đi bằng Dynamic Lock trên Windows 10 để biết chi tiết cách thực hiện.
Sử dụng tính năng Remote Lock
Tính năng Remote Lock chỉ nên được sử dụng trong trường hợp xấu nhất. Bạn nên khóa PC của mình trước khi rời khỏi nó. Tuy nhiên, ai cũng có lúc quên. Nếu bạn quên khóa PC trước khi rời đi, thì Microsoft cung cấp cho bạn cách để khóa PC từ xa.
Nguồn QTM
(Người gửi bài: ntkhanh)
[Windows]Hướng dẫn cơ bản về các cử chỉ touchpad trên Windows 11
Việc người dùng laptop sử dụng chuột ngoài thay vì touchpad (bàn di chuột) của thiết bị là điều khá phổ biến. Ngoài sự quen thuộc, nhiều người cho rằng chuột chính xác và dễ điều khiển hơn. Tuy nhiên, hầu hết các laptop hiện nay đều có bàn di chuột chính xác, có thể hỗ trợ những cử chỉ touchpad nâng cao.
Máy tính Windows có những cử chỉ bàn di chuột mạnh mẽ, nhưng rất tiếc đây là một trong những công cụ được sử dụng ít nhất. Một số người dùng biết về các cử chỉ này nhưng không tùy chỉnh chúng theo ý thích của họ, trong khi nhiều người khác hoàn toàn không biết về sự tồn tại của chúng.
Hướng dẫn này sẽ chỉ cho bạn các cử chỉ touchpad khác nhau có sẵn trong Windows 11 và cách bạn có thể tùy chỉnh chúng theo nhu cầu của mình.
Các loại cử chỉ touchpad trong Windows 11
Windows 11 hỗ trợ 3 loại cử chỉ trên bàn di chuột. Đó là:
- Thao tác nhấn: Đây là cử chỉ phổ biến nhất được sử dụng để phát hiện một hoặc nhiều ngón tay nhấn nhanh vào bàn di chuột. Các cử chỉ nhấn rất đơn giản; chúng cho phép bạn chọn các mục cụ thể trên máy tính của mình.
- Cử chỉ zoom & cuộn: Cử chỉ cuộn cho phép bạn lướt qua một trang hoặc tài liệu một cách thuận tiện mà không cần nhấn vào thanh cuộn của Windows. Mặt khác, cử chỉ zoom cho phép bạn phóng to và thu nhỏ một mục cụ thể. Bạn có thể thực hiện bằng cách chụm hoặc mở rộng hai ngón tay trên bàn di chuột của mình.
- Cử chỉ ba ngón tay: Đây là các cử chỉ trên bàn di chuột có thể tùy chỉnh trong Windows 11, cho phép bạn tạo các chuyển động cụ thể, chẳng hạn như vuốt hoặc nhấn, để thực hiện một hành động trên máy tính của mình.
Cách bật/tắt cử chỉ touchpad trên Windows 11
Nếu bạn gặp khó khăn với việc bật và tùy chỉnh cử chỉ touchpad trong Windows 11, đây là cách bắt đầu. Cách bật/tắt các cử chỉ touchpad trên Windows 11.
Cách tùy chỉnh cử chỉ ba ngón tay trong Windows 11
Nếu các cử chỉ ba ngón tay có sẵn không được bạn sử dụng nhiều, bạn có thể tùy chỉnh chúng tùy thuộc vào những gì mình yêu cầu. Windows 11 cho phép bạn ánh xạ các phím tắt hoặc thao tác chuột của riêng mình cho tất cả các cử chỉ ba ngón tay. Đây là cách thực hiện:
1. Từ cài đặt Touchpad, cuộn xuống và nhấp vào tùy chọn Advanced gestures.
2. Từ cửa sổ Advanced gestures, bạn có tùy chọn để tùy chỉnh cử chỉ ba ngón tay.
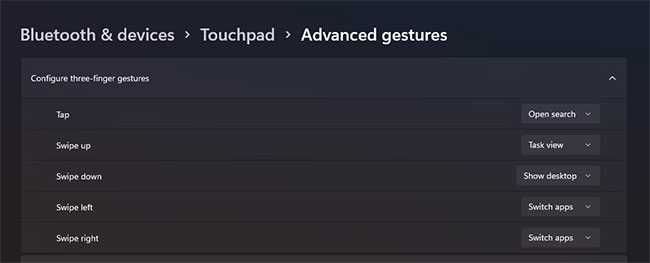
3. Trong menu Configure three-gestures, hãy nhấp vào cử chỉ bạn muốn tùy chỉnh. Ví dụ, bạn muốn thay đổi hành động cho Tap. Bạn có tùy chọn để chọn từ các hành động được chọn trước của Windows hoặc liên kết phím tắt thông qua tùy chọn Custom shortcut.
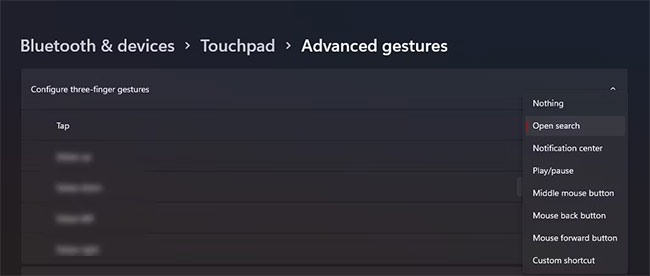
4. Nếu bạn muốn tạo shortcut của riêng mình, hãy nhấp vào Custom shortcut từ menu.
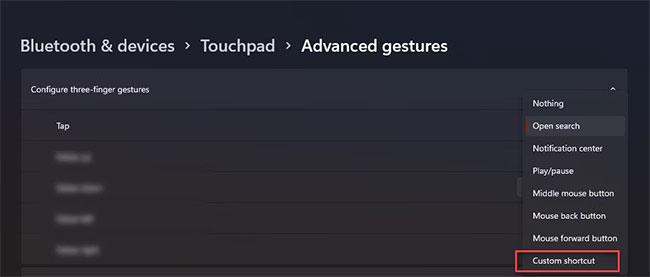
5. Tiếp theo, nhấp vào nút Start recording và nhấn phím tắt bạn muốn kết hợp với cử chỉ.
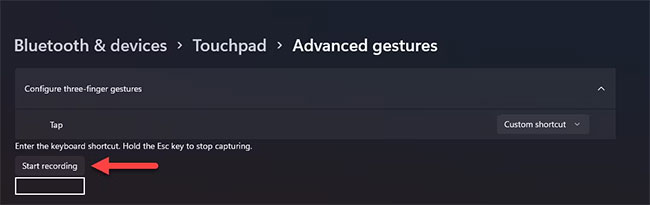
6. Khi bạn thấy phím tắt hiển thị trong hộp, hãy nhấp vào nút Stop recording. Ngoài ra, nhấn và giữ phím Esc sẽ xác nhận hành động.
7. Lặp lại các bước từ 3 đến 6 cho tất cả các cử chỉ bạn muốn liên kết với một phím tắt.
Chuột thông thường có thể dễ điều khiển hơn, nhưng bạn có thể tạo các cử chỉ có thể được tùy chỉnh tùy theo nhu cầu của mình thông qua bàn di chuột. Thông qua các cử chỉ touchpad, bạn có thể khai thác nhiều hơn hệ thống Windows của mình, đặc biệt là khi được ghép nối với các tính năng mạnh mẽ khác của Windows 11.
- Cách sửa lỗi Touchpad trên Windows 10 không hoạt động
- Reset lại thiết lập Touchpad trên Windows 10 như thế nào?
- Cách bật/tắt các cử chỉ touchpad trên Windows 11
- Cách thiết lập chuột phải và chuột giữa Touchpad trên Windows
[Windows]Cách bật Enhanced Phishing Protection trên Windows 11 để hiện cảnh báo khi nhập mật khẩu vào Notepad và các trang web
Thông tin đăng nhập Windows có giá trị với các hacker vì nó cho phép chúng truy cập vào mạng nội bộ của công ty để đánh cắp dữ liệu hoặc tấn công ransomware.
Hacker thường đánh cắp những mật khẩu này thông qua các cuộc tấn công lừa đảo hoặc do người dùng lưu mật khẩu trong các ứng dụng không an toàn, chẳng hạn như trình xử lý văn bản, trình soạn thảo văn bản và bảng tính...
Trong một số trường hợp, chỉ cần nhập mật khẩu vào form lừa đảo đăng nhập và chưa nhấn gửi bạn đã bị hacker đánh cắp mật khẩu.
Để ngăn chặn điều này, Microsoft đã giới thiệu tính năng mới mang tên Enhanced Phishing Protection trên Windows 11 22H2 với khả năng cảnh báo người dùng khi họ nhập mật khẩu Windows vào các ứng dụng không an toàn hoặc trên các trang web.
"SmartScreen xác định và bảo vệ chống lại việc nhập mật khẩu trên các trang web lừa đảo hoặc ứng dụng kết nối với các trang web lừa đảo, sử dụng lại mật khẩu trên bất kỳ ứng dụng hoặc trang web, và mật khẩu được nhập vào các ứng dụng Notepad, Wordpad hoặc Microsoft 365", Giám đốc Sản phmar Bảo mật Sinclaire Hamilton của Microsoft giải thích.
"Quản trị viên CNTT có thể thiết lập tình huống nào cần gửi cảnh báo tới người dùng cuối thông qua CPS/MDM hoặc Group Policy".
Tại thời điểm hiện tại, tính năng mới này hiện chỉ có sẵn trên Windows 11 22H2 và nó không được bật theo mặc định. Nó cũng yêu cầu bạn phải đăng nhập vào Windows bằng mật khẩu Windows của bạn thay vì sử dụng Windows Hello.
Do đó, khi bạn sử dụng mã PIN để đăng nhập vào Windows, tính năng này sẽ không hoạt động.
Khi được bật, Microsoft sẽ phát hiện khi bạn nhập mật khẩu Windows của mình và sau đó đưa ra cảnh báo nhắc bạn xóa mật khẩu khỏi file không an toàn hoặc khi được nhập trên một trang web, hãy thay đổi mật khẩu Windows của bạn.
Cách bật Enhanced Phishing Protection
Mặc dù Windows 11 22H2 bật tính năng bảo vệ chống lừa đảo (Phishing) theo mặc định nhưng tùy chọn bảo vệ mật khẩu của bạn lại bị tắt.
Để bật tùy chọn này, bạn cần truy cập Start > Settings > Privacy & security > Windows Security > App & browser control > Reputation-based protection settings.
Trong phần Phishing protection, bạn sẽ thấy hai tùy chọn mới là "Warn me about pasword reuse" và "Warn me about unsafe password storage".
Khi được bật, tùy chọn "Warn me about pasword reuse" sẽ hiển thị cảnh báo thi bạn nhập mật khẩu Windows của mình trên một trang web cho dù đó là web lừa đảo hay web chính thống.
Trong khi đó, tùy chọn "Warn me about unsafe password storage" sẽ hiển thị cảnh báo khi bạn nhập mật khẩu vào các ứng dụng như Notepad, Wordpad và Microsoft Office sau đó nhấn Enter.
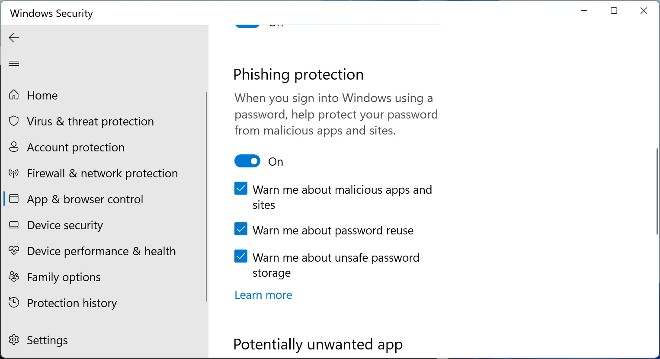
Dẫu vậy, nó lại chưa hiển thị cảnh báo khi nhập mật khẩu vào Excel 2019, OneNote và Notepad 2. Điều này cần được xem xét và chỉnh sửa lại bởi Excel thường được dùng nếu cần lập danh sách mật khẩu.
Một điều cần lưu ý nữa là Windows 11 chỉ hiển thị cảnh báo khi dùng Google Chrome và Microsoft Edge. Thử nghiệm tương tự trên Mozilla Firefox thì cảnh báo không xuất hiện.
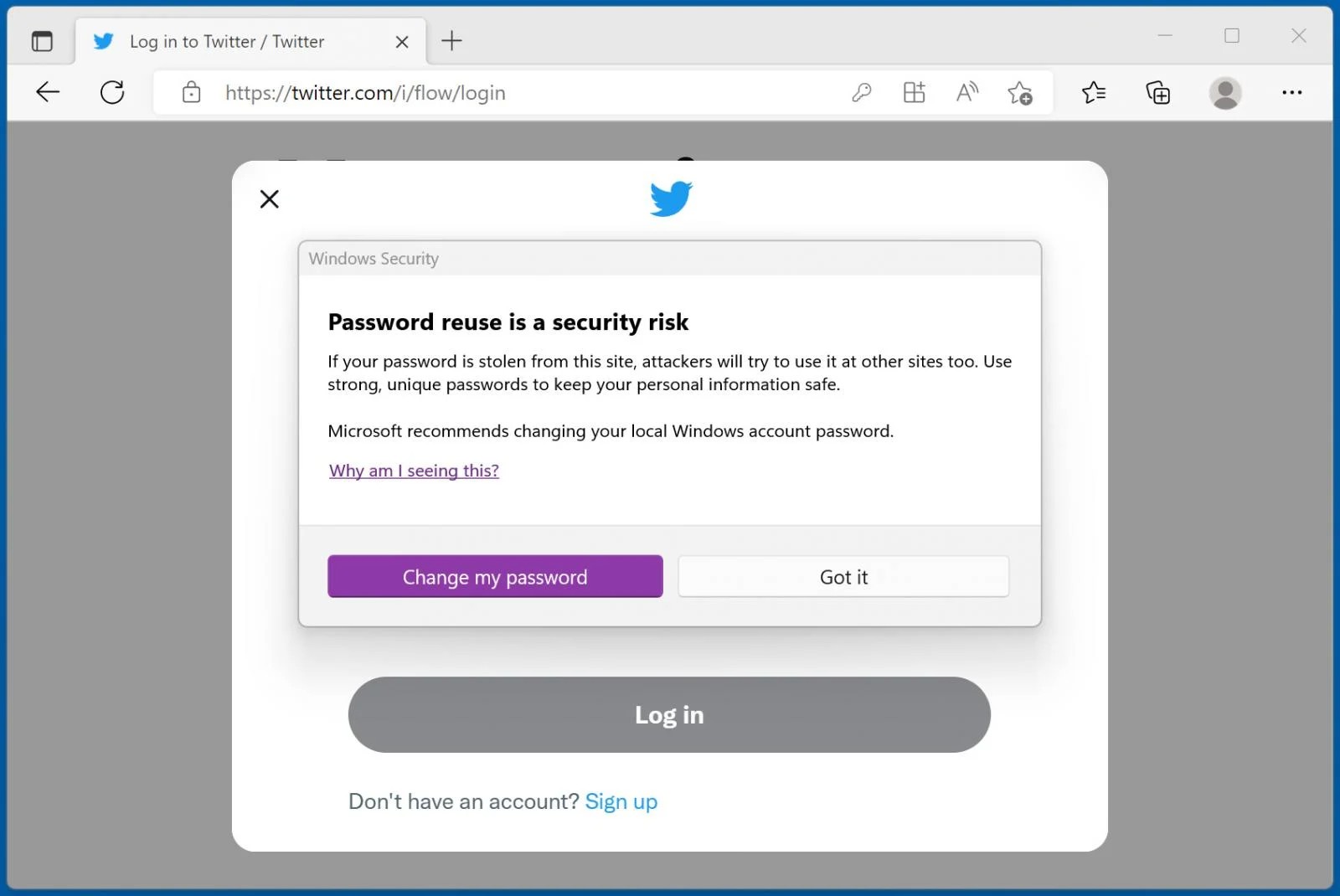
Nhìn chung, đây là một tính năng bảo mật tuyệt vời dành cho người dùng Windows và bạn nên sử dụng nó để bảo vệ mình khỏi các cuộc tấn công lừa đảo và tránh lưu mật khẩu của bạn trong các ứng dụng không an toàn.
Tuy nhiên, vẫn còn nhiều thứ cần được cải thiện và Microsoft cần mở rộng tính năng bảo mật này để hỗ trợ nhiều trình duyệt và ứng dụng hơn nữa.
- Cách khắc phục lỗi “Someone Else Is Still Using This PC” trên Windows
- Cách làm Windows 11 trông giống Ubuntu
- Cách sửa lỗi không thể copy file bằng Group Policy Preferences
- Cách khắc phục lỗi 0x800f0806 khi cập nhật Windows 11 22H2

















.png)
.jpg)
.png)




