Trang chủ » Thủ thuật » Tin học Văn Phòng » tt-Word » Bài viết đang xem
[Word]Cách thêm hình dạng Shape
Khi làm việc trong Word, bạn có thể chèn nhiều hình dạng như các mũi tên, chú thích, hình vuông, hình sao,...Việc thêm hình dạng (shapes) vào trong Word không còn mới mẻ nhưng với những hướng dẫn mà chúng tôi cung cấp dưới đây, bạn sẽ có được những tài liệu đẹp mắt và thú vị hơn.
Chèn hình dạng trong word 2016
* Bước 1: Chọn tab Insert, sau đó nhấp chọn mục Shape. Menu chi tiết chứa nhiều hình dạng sẽ xuất hiện.
* Bước 2: Nhấp chọn hình dạng mà bạn muốn.
* Bước 3: Nhấp và kéo hình dạng vào vị trí mong muốn để thêm hình dạng vào tài liệu.
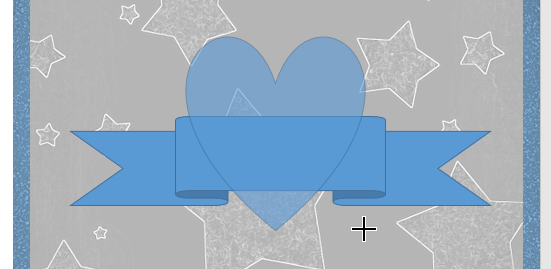
Bạn cũng có thể thêm văn bản vào hình dạng. Khi văn bản xuất hiện trong tài liệu, bạn có thể gõ chữ, sau đó sử dụng các tùy chọn định dạng trong tab Home để thay đổi phông chữ, kích thước và màu của văn bản.
Thay đổi thứ tự của các hình dạng
Nếu một hình dạng chèn lên một hình khác, bạn có thể thay đổi thứ tự để hình dạng mình muốn xuất hiện phía trước. Bạn có thể sử dụng Bring to Front hoặc Send to Back để tùy chỉnh lệnh.
* Bước 1: Nhấp chuột phải vào hình bạn muốn di chuyển. Trong ví dụ này, chúng ta sẽ để hình trái tim xuất hiện phía sau ribbon, do đó, nhấp chuột phải vào hình trái tim.
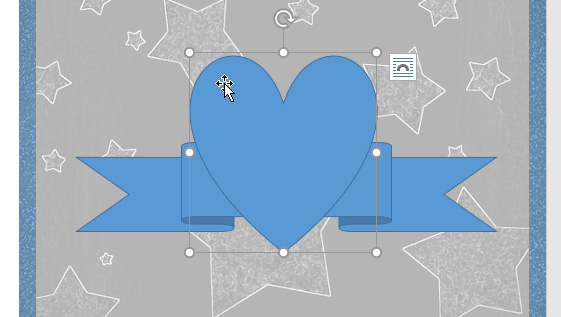
* Bước 2: Trong trình đơn hiện ra, nhấp chọn Bring to Front hoặc Send to Back. Nhấp vào tùy chọn thứ tự mong muốn. Ở đây chúng ta sẽ chọn Send to Back. Thứ tự của các hình dạng đã thay đổi như mong muốn.
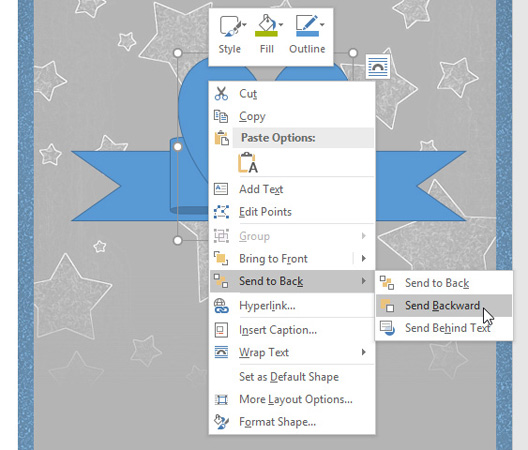
Thay đổi kích thước hình dạng
* Bước 1: Chọn hình dạng bạn muốn thay đổi kích cỡ. Các điểm tùy chỉnh kích thước sẽ xuất hiện ở các góc và các mặt của hình dạng đó.
* Bước 2: Nhấp vào kéo các điểm tùy chỉnh trên hình dạng đến khi đạt được kích thước mong muốn.
* Bước 3: Để xoay hình dạng, nhấp vào kéo biểu tượng xoay tròn trên hình dạng.
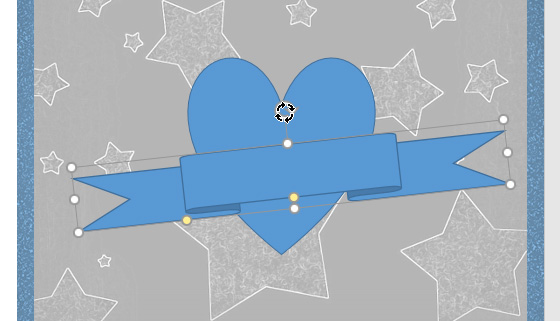
>> Chú ý: Những điểm màu vàng trên hình dạng cho phép bạn thay đổi vị trí của các nếp gấp.
Chỉnh sửa hình dạng
Word cho phép bạn chỉnh sửa các hình dạng theo nhiều cách khác nhau. Bạn có thể thay đổi hình dạng này thành một hình dạng khác, định dạng kiểu dáng và màu sắc của hình dạng cũng như thêm các hiệu ứng khác nhau.
Thay đổi kiểu dáng của hình dạng
* Bước 1: Chọn hình mà bạn muốn thay đổi.
* Bước 2: Trên tab Format, nhấp chọn mũi tên thả xuống More trong nhóm Shape Styles.

* Bước 3: Trong menu thả xuống, chọn style hình dạng mà bạn muốn sử dụng.
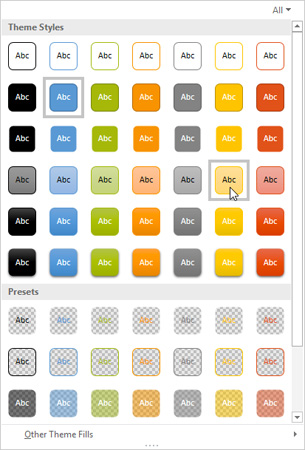
Kết quả hình dạng sau khi được đổi kiểu dáng mới.
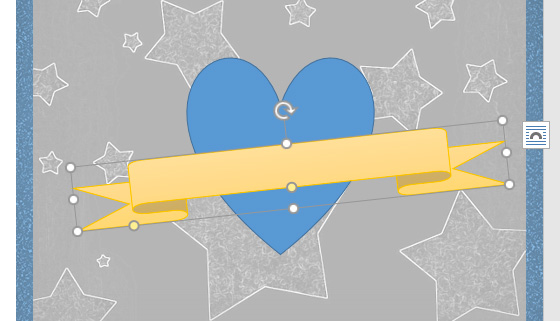
Thay đổi màu nền của hình dạng
* Bước 1: Chọn hình mà bạn muốn thay đổi (ở đây, chúng ta sẽ chọn hình trái tim).
* Bước 2: Trong tab Format, nhấp chọn mũi tên thả xuống trong mục Shape Fill. Chọn màu mà bạn muốn sử dụng. Để xem nhiều màu hơn, nhấp chọn More Fill Colors.
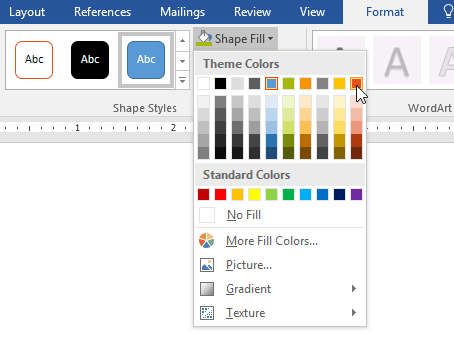
Kết quả sau khi được đổ màu.
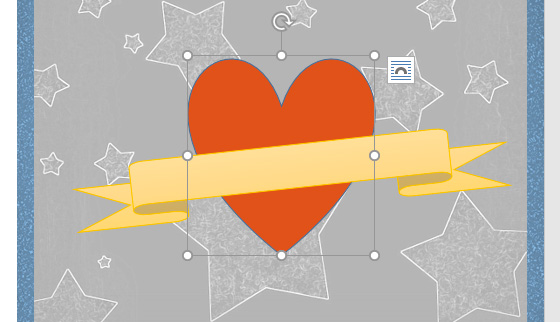
Nếu bạn muốn sử dụng kiểu đổ màu khác, hãy chọn Gradient hoặc Texture từ trình đơn thả xuống. Bạn cũng có thể chọn No Fill để làm cho hình dạng trong suốt.
Thay đổi outline (màu viền) của hình dạng
* Bước 1: Chọn hình muốn thay đổi (hình Ribbon). Trên tab Format, nhấp chọn mũi tên hướng xuống Shape Outline.
* Bước 2: Chọn màu mà bạn muốn sử dụng. Nếu bạn muốn làm đường viền hình dạng trong suốt thì nhấp chọn No Outline.
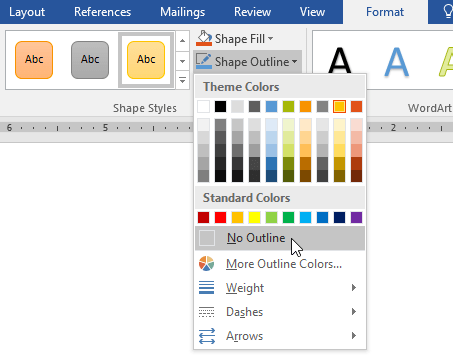
Kết quả sau khi thay đổi
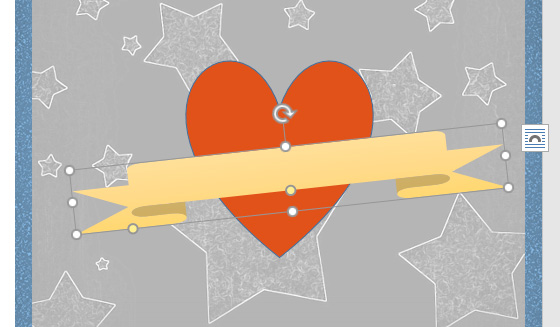
Bên cạnh đó, trong menu thả xuống, bạn có thể thay đổi độ dày (Weight) của đường viền nữa.
Thêm hiệu ứng cho hình dạng
* Bước 1: Chọn hình muốn thay đổi (hình trái tim). Sau đó, trong tab Format, nhấp chọn mũi tên thả xuống trong mục Shape Effects. Trong menu hiện ra, nhấp chọn vào kiểu hiệu ứng mà bạn muốn thêm.
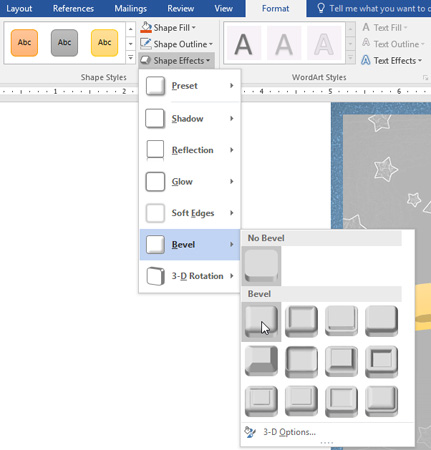
Kết quả sau khi thay đổi.
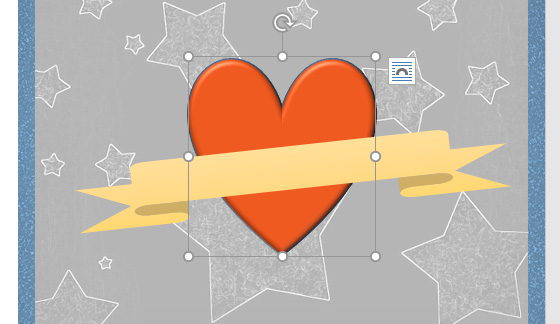
Thay một hình dạng khác
* Bước 1: Chọn hình mà bạn muốn thay đổi. Tab Format sẽ xuất hiện.
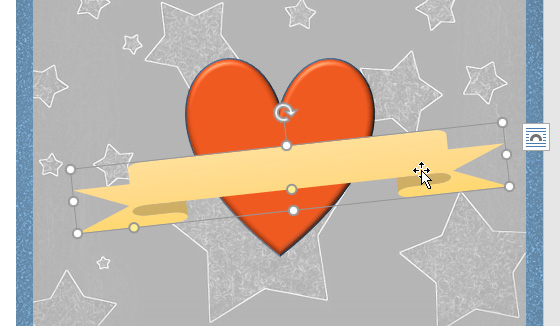
* Bước 2: Trong tab Format, nhấp chọn lệnh Edit Shape. Trong menu xuất hiện, nhấp chuột vào Change Shape và chọn hình dạng muốn thay thế.
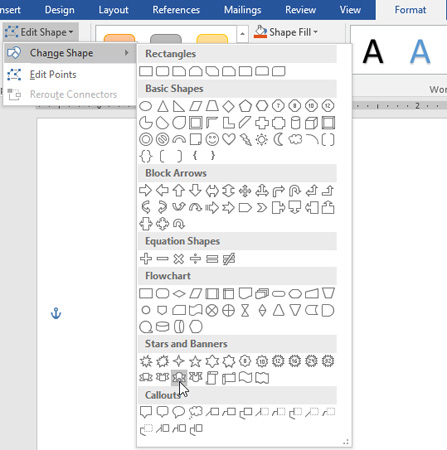
Kết quả sau khi thay đổi.
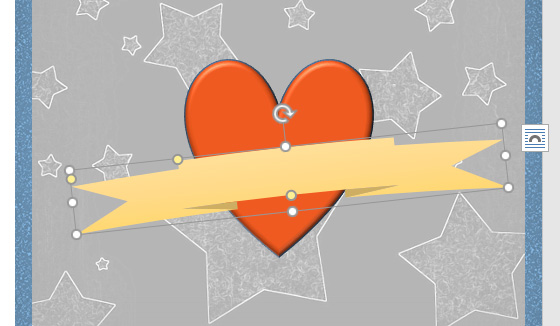
Bạn có thể tham khảo:
- 11 phần mềm chỉnh sửa audio miễn phí
- Lệnh if, if...else, if...elif...else trong Python
- Tất cả iPhone trong tương lai sẽ không còn Touch ID nữa
- 20 website tạo logo online, thiết kế logo online miễn phí











.png)
.jpg)
.png)





0 comments:
Đăng nhận xét
Chào mừng bạn đã ghé thăm blog của tôi, lời nhận xét của bạn sẽ giúp tôi hoàn thiện bài viết hơn. Bạn hãy suy nghĩ thật cẩn thận ngôn từ khi đăng bài nhận xét.