Trang chủ » Thủ thuật » Tin học Văn Phòng » tt-Word » Bài viết đang xem
[Word]Căn chỉnh, sắp xếp và nhóm các đối tượng
Căn chỉnh hai hoặc nhiều đối tượng
* Bước 1: Giữ phím Shift (hoặc Ctrl) và nhấp chọn các đối tượng mà bạn muốn căn chỉnh. Trong ví dụ, chúng tôi sẽ chọn bốn hình dạng ở bên phải.
* Bước 2: Từ tab Format, nhấp chọn lệnh Align, sau đó chọn một trong những tùy chọn căn chỉnh. Ở đây, chúng ta sẽ sử dụng Align Right.
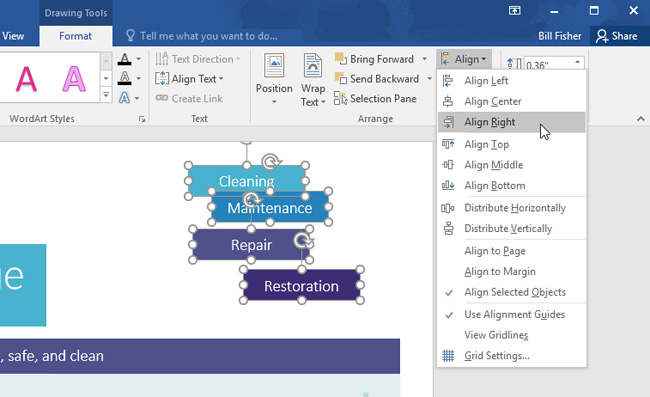
* Bước 3: Các đối tượng sẽ được căn chỉnh dựa trên tùy chọn đã được kích hoạt. Kết quả sẽ được như hình bên dưới.
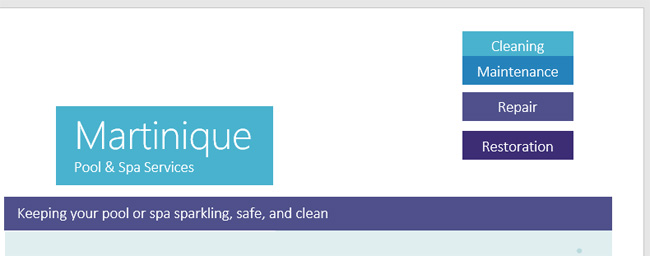
Nếu bạn muốn di chuyển các đối tượng lên phía trên cùng hoặc dưới cùng của trang thì hãy chọn Align to Page hoặc Align to Margin trước khi chọn các tùy chọn căn chỉnh trên.
Phân phối đối tượng
Nếu bạn đã sắp xếp các đối tượng theo hàng hoặc cột, bạn có thể phân phối chúng theo chiều ngang hoặc dọc trong một khoảng cách đều nhau sao cho gọn.
* Bước 1: Giữ phím Shift (hoặc Ctrl) và nhấp vào đối tượng mà bạn muốn phân phối.
* Bước 2: Trên tab Format, nhấp chọn lệnh Align, sau đó chọn Distribute Horizontally hoặc Distribute Vertically.
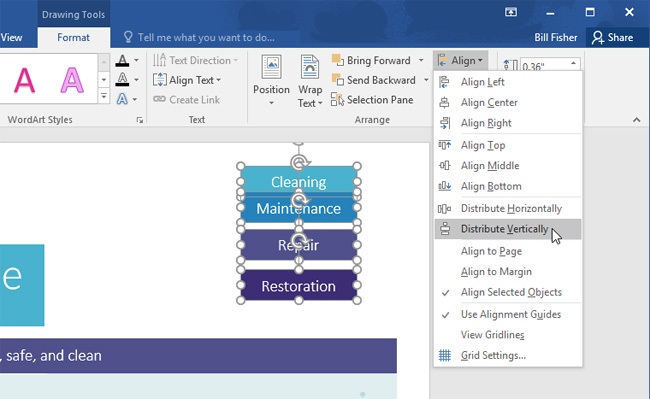
* Bước 3: Kết quả chúng ta sẽ được các hình dạng cách đều nhau như hình bên dưới.
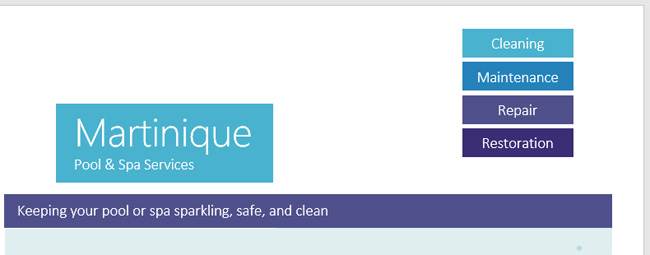
Nhóm các đối tượng
Tính năng nhóm các đối tượng với nhau sẽ cho phép bạn thay đổi kích cỡ và di chuyển tất cả các đối tượng cùng một lúc.
* Bước 1: Giữ phím Shift (hoặc Ctrl) và nhấp vào đối tượng muốn nhóm.
* Bước 2: Nhấp chọn mục Group trên tab Format và chọn lệnh Group.
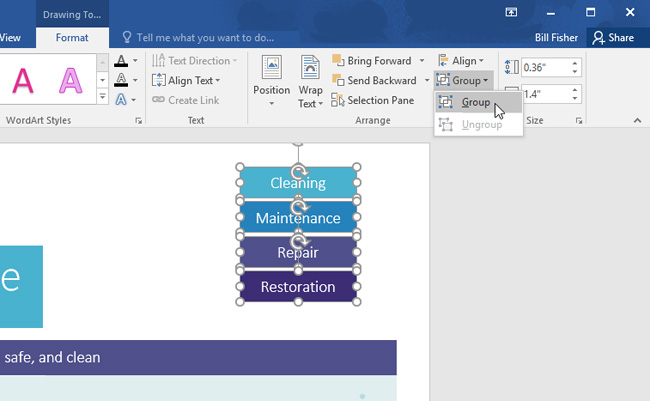
* Bước 3: Các đối tượng đã chọn sẽ được nhóm lại và được kết quả như dưới đây.
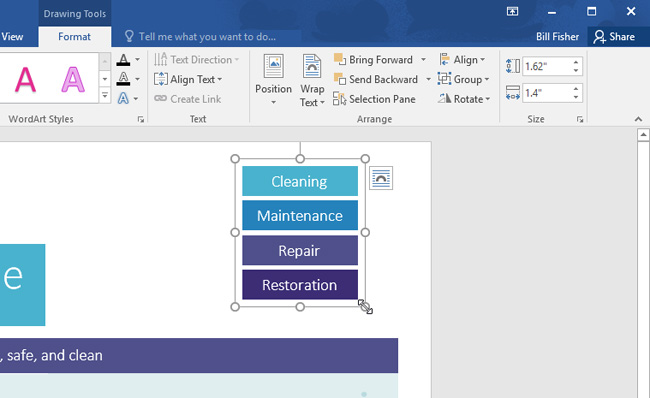
Hủy nhóm các đối tượng
Tương tự như tác vụ nhóm các đối tượng, để hủy nhóm, bạn chỉ cần truy cập Format > Group > Ungroup là xong.
Sắp xếp các đối tượng
Ngoài việc căn chỉnh, Word 2016 còn cung cấp khả năng sắp xếp các đối tượng theo thứ tự cụ thể để xác định đối tượng nào ở phía trước, đối tượng nào phía sau khi chúng xếp chồng chéo lên nhau.
* Bước 1: Chọn đối tượng bạn muốn di chuyển. Trong ví dụ này, chúng ta sẽ chọn hình ảnh của sóng.
* Bước 2: Từ tab Format, nhấp chọn lệnh Bring Forward hoặc Send Backward để thay đổi thứ tự của đối tượng theo từng cấp độ. Trong ví dụ này, chúng ta sẽ chọn Send Backward.
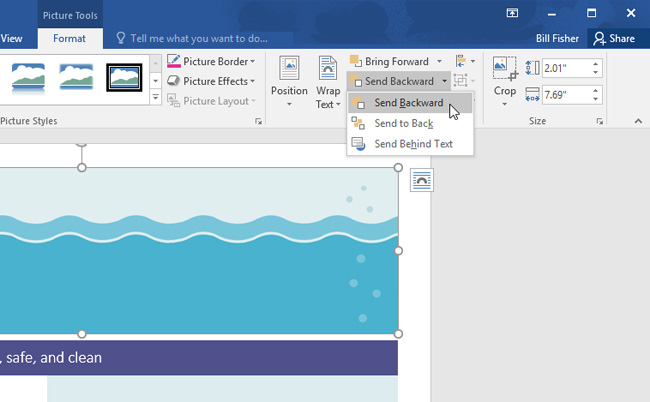
* Bước 3: Các đối tượng sẽ được sắp xếp lại. Trong ví dụ này, hình ảnh hiện ở phía sau văn bản bên trái nhưng vẫn che phủ các hình dạng ở phía bên phải.
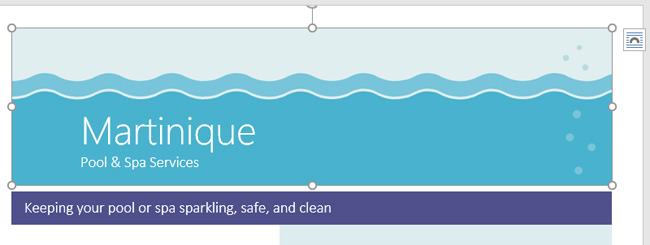
* Bước 4: Nếu bạn muốn di chuyển đối tượng ra phía sau hoặc trước các đối tượng khác thì hãy sử dụng Bring Forward hoặc Send Backward thay vì nhấp vào lệnh sắp xếp khác nhiều lần.
* Bước 5: Trong ví dụ này, hình ảnh sóng được di chuyển ra phía sau các đối tượng khác, bằng cách nhấp chọn lệnh Send to Back trong mục Send Backward. Do đó, tất cả các văn bản và hình dạng đều hiển thị phía trước hình ảnh sóng.
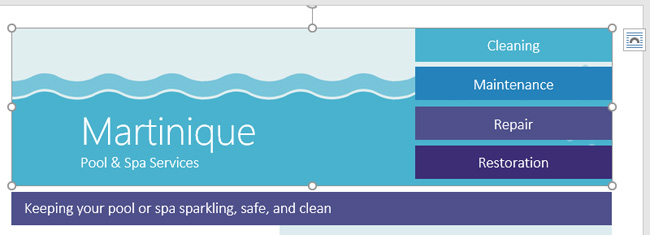
Nếu bạn muốn thay đổi cách sắp xếp đối tượng cụ thể hơn, bạn có thể sử dụng Selection Pane trên tab Format.
Xoay hoặc lật đối tượng
Nếu bạn cần xoay một đối tượng sang hướng khác, hãy nhấp chọn lệnh Rotate trên tab Format, sau đó nhấp vào tùy chọn bạn muốn. Trong ví dụ này, chúng ta sẽ chọn Flip Horizontal.
Kết quả là chúng ta sẽ thu được các hình bong bóng ở bên trái mà lúc trước nó bị ẩn đằng sau các hộp Text Box bên phải.
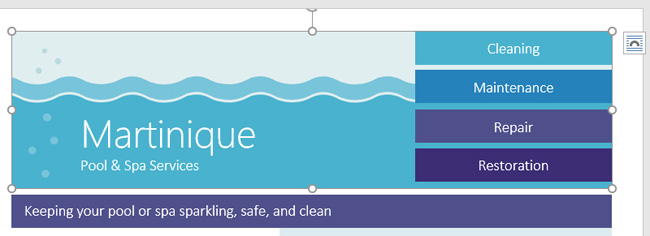
Chúc các bạn thành công!
Bạn có thể xem thêm:
- Outlook cập nhật khả năng tạo, chỉnh sửa và xóa các nhóm trên hệ điều hành iOS
- Google thử nghiệm thêm tài khoản của bên thứ 3 vào Gmail trên iOS
- Mở bán malware nguy hiểm có thể cuỗm sạch tài khoản ngân hàng trên web đen
- Bạn đã cập nhật Windows 10 Fall Creators Update vào ngày 17/10 chưa?











.png)
.jpg)
.png)





0 comments:
Đăng nhận xét
Chào mừng bạn đã ghé thăm blog của tôi, lời nhận xét của bạn sẽ giúp tôi hoàn thiện bài viết hơn. Bạn hãy suy nghĩ thật cẩn thận ngôn từ khi đăng bài nhận xét.