Trang chủ » Thủ thuật » Tin học Văn Phòng » tt-Word » Bài viết đang xem
[Word]Cách chèn và tạo bảng trong Word 2016
Hẳn bạn không còn xa lạ gì với bảng (table) trong Microsoft Word. Các bảng có thể được sử dụng để tổ chức bất cứ loại nội dung nào, cho dù là văn bản hay dữ liệu số. Bảng giúp tài liệu của bạn trông dễ nhìn và có tổ chức hơn. Hãy cùng tìm hiểu các thủ thuật về bảng trong Word 2016 nhé.
Chèn bảng trống Word 2016
* Bước 1: Đặt con trỏ chuột vào Word nơi bạn muốn chèn bảng.
* Bước 2: Điều hướng tới tab Insert, sau đó, nhấp chọn Table.
* Bước 3: Thao tác này sẽ mở ra một menu. Tại đây, bạn có thể chọn số cột và hàng muốn tạo.
* Bước 4: Trở lại giao diện Word, để nhập văn bản, hãy đặt điểm chèn vào bất cứ ô nào, sau đó bắt đầu nhập văn bản.
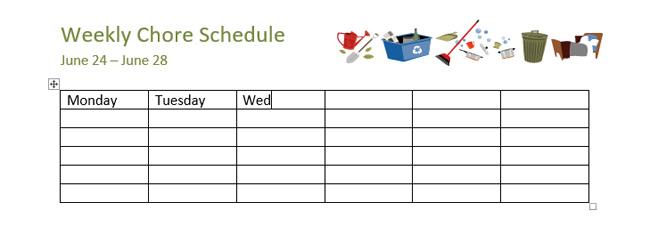
Để di chuyển giữa các ô, bạn có thể sử dụng phím Tab hoặc các mũi tên trên bàn phím.
Chuyển đổi văn bản thành một bảng
Trong ví dụ dưới đây, mỗi dòng văn bản chứa một phần của danh sách công việc, bao gồm công việc và các ngày trong tuần . Mỗi mục được phân cách bằng các tab. Word có thể chuyển đổi các thông tin này vào một bảng, sử dụng các tab để tách dữ liệu thành các cột.
* Bước 1: Chọn văn bản bạn muốn chuyển đổi sang bảng.
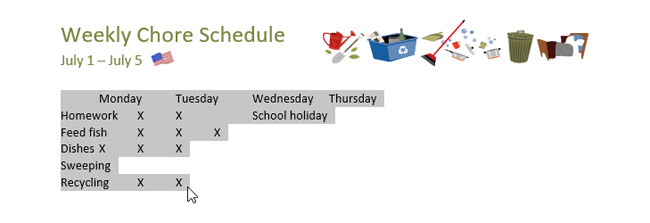
* Bước 2: Truy cập tab Insert, sau đó nhấp chọn Table.
* Bước 3: Nhấp chọn Convert Text to Table từ menu thả xuống.
* Bước 4: Một hộp thoại sẽ xuất hiện. Chọn một trong các tùy chọn trong mục Separate text at. Đây là cách Word nhận biết nội dung nào được đưa vào mỗi cột.
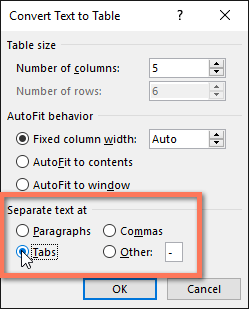
* Bước 5: Nhấp chọn OK. Kết quả là văn bản sẽ xuất hiện trong bảng như hình dưới đây.
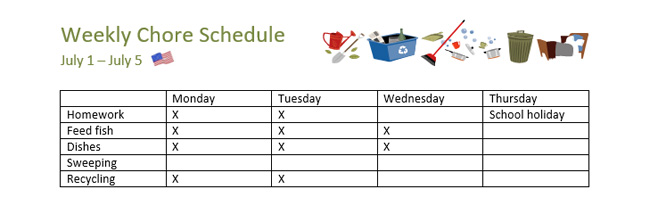
Chỉnh sửa bảng Word 2016
Thêm hàng hoặc cột
* Bước 1: Di chuột bên ngoài bảng, nơi bạn muốn thêm hàng hoặc cột. Nhấp chọn dấu + xuất hiện.
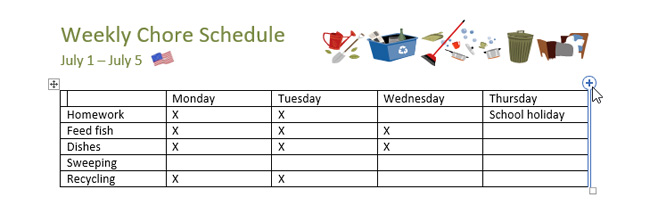
* Bước 2: Một hàng hoặc cột mới sẽ được thêm vào bảng.
Ngoài ra, bạn có thể nhấp chuột phải vào bảng, sau đó nhấp chọn Insert để xem các tùy chọn cột và hàng.
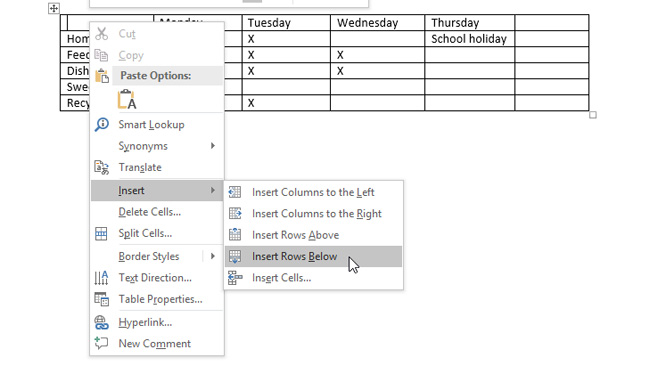
Xóa hàng hoặc cột trong bảng
* Bước 1: Đặt điểm chèn vào hàng hoặc cột mà bạn muốn xóa, sau đó nhấp chuột phải. Chọn Delete Cells từ menu hiện ra.
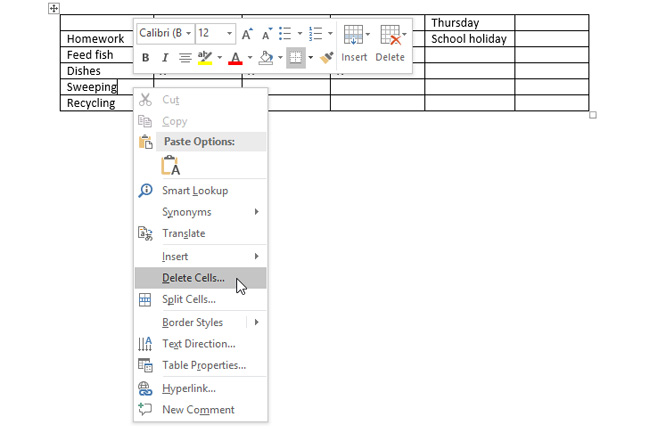
* Bước 2: Nhấp chọn Delete entire row hoặc Delete entire column trong hộp thoại hiện ra. Sau đó nhấp chọn OK.
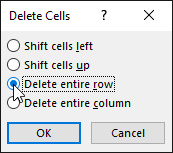
Kết quả là hàng hoặc cột được chọn sẽ được xóa đi.
Tạo kiểu bảng Word 2016
Kiểu bảng cho phép bạn thay đổi giao diện của bảng được tạo bao gồm một số thiết kế như màu sắc, đường viền và phông chữ.
* Bước 1: Nhấp vào vị trí bất kì trong bảng, sau đó nhấp chọn tab Design trên thanh ribbon.
* Bước 2: Tìm nhóm Table Styles, sau đó nhấp chọn mũi tên chỉ xuống More để xem danh sách kiểu bảng đầy đủ.
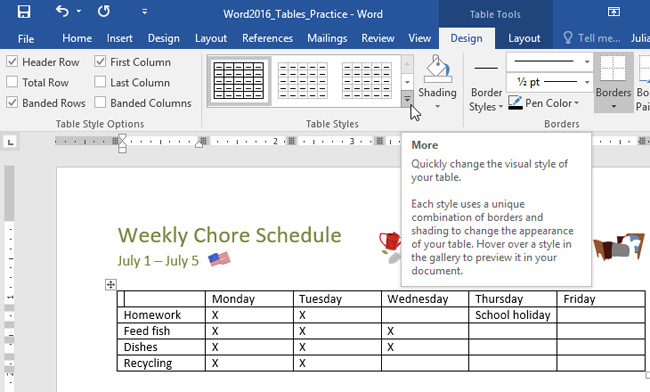
* Bước 3: Nhấp chọn kiểu bảng mà bạn muốn.
* Bước 4: Ví dụ, kiểu bảng được chọn sẽ xuất hiện như hình dưới đây.
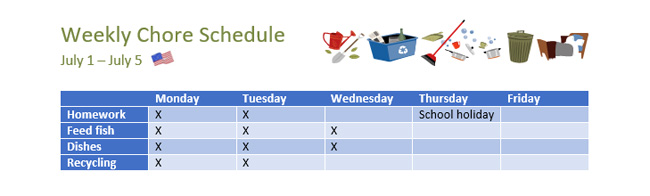
Chỉnh sửa các tùy chọn kiểu bảng
Khi đã chọn xong kiểu bảng, bạn có thể bật hoặc tắt các tùy chọn khác nhau để thay đổi giao diện của nó. Có 6 tùy chọn: Header Row, Total Row, Banded Rows, First Column, Last Column, and Banded Columns.
* Bước 1: Nhấp vào vị trí bất kì trong bảng, sau đó điều hướng tới tab Design.
* Bước 2: Tìm mục Table Style Options, sau đó chọn hoặc bỏ chọn các ô bạn muốn.
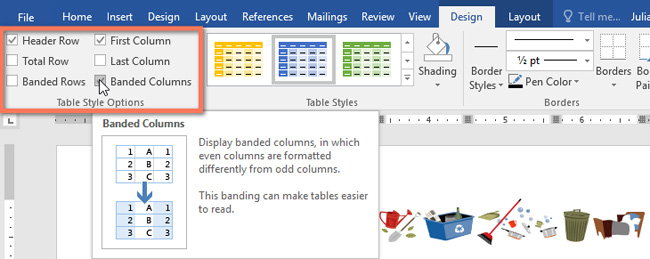
Kết quả sau khi chỉnh sửa.
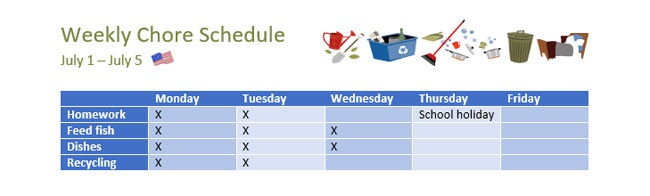
Thêm các đường viền vào bảng
* Bước 1: Chọn các ô mà bạn muốn áp dụng cùng một kiểu đường viền.
* Bước 2: Sử dụng các lệnh trong tab Design để chọn Line Style, Line Weight và Pen Color.
* Bước 3: Nhấp vào mũi tên thả xuống trong mục Borders.
* Bước 4: Chọn kiểu đường viền trong menu thả xuống
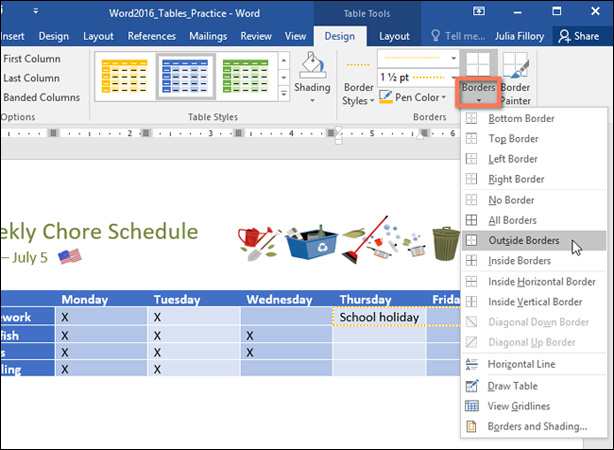
Kết quả sau khi thêm viền.
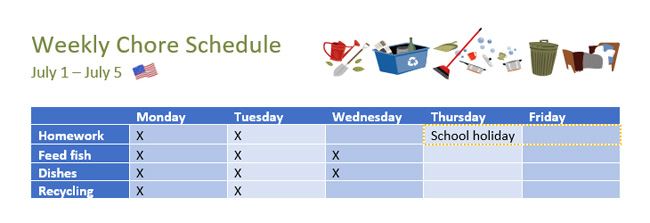
Chúc các bạn thành công!
Bạn có thể xem thêm:
- Hướng dẫn tải video riêng tư trên Facebook
- Cách thêm chương trình khởi động cùng Windows, macOS, Linux
- 17 code HTML đơn giản bạn có thể học trong 10 phút
- Giới thiệu về bảng, truy vấn, form, báo cáo trong Access











.png)
.jpg)
.png)





0 comments:
Đăng nhận xét
Chào mừng bạn đã ghé thăm blog của tôi, lời nhận xét của bạn sẽ giúp tôi hoàn thiện bài viết hơn. Bạn hãy suy nghĩ thật cẩn thận ngôn từ khi đăng bài nhận xét.