[Word]Cách chèn và tạo bảng trong Word 2016
Hẳn bạn không còn xa lạ gì với bảng (table) trong Microsoft Word. Các bảng có thể được sử dụng để tổ chức bất cứ loại nội dung nào, cho dù là văn bản hay dữ liệu số. Bảng giúp tài liệu của bạn trông dễ nhìn và có tổ chức hơn. Hãy cùng tìm hiểu các thủ thuật về bảng trong Word 2016 nhé.
Chèn bảng trống Word 2016
* Bước 1: Đặt con trỏ chuột vào Word nơi bạn muốn chèn bảng.
* Bước 2: Điều hướng tới tab Insert, sau đó, nhấp chọn Table.
* Bước 3: Thao tác này sẽ mở ra một menu. Tại đây, bạn có thể chọn số cột và hàng muốn tạo.
* Bước 4: Trở lại giao diện Word, để nhập văn bản, hãy đặt điểm chèn vào bất cứ ô nào, sau đó bắt đầu nhập văn bản.
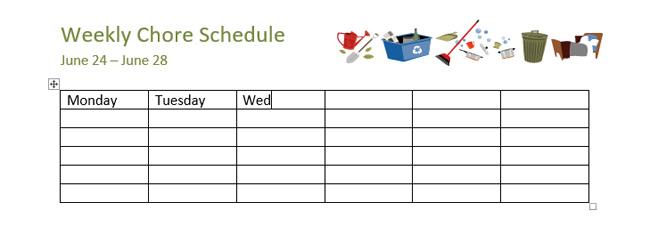
Để di chuyển giữa các ô, bạn có thể sử dụng phím Tab hoặc các mũi tên trên bàn phím.
Chuyển đổi văn bản thành một bảng
Trong ví dụ dưới đây, mỗi dòng văn bản chứa một phần của danh sách công việc, bao gồm công việc và các ngày trong tuần . Mỗi mục được phân cách bằng các tab. Word có thể chuyển đổi các thông tin này vào một bảng, sử dụng các tab để tách dữ liệu thành các cột.
* Bước 1: Chọn văn bản bạn muốn chuyển đổi sang bảng.
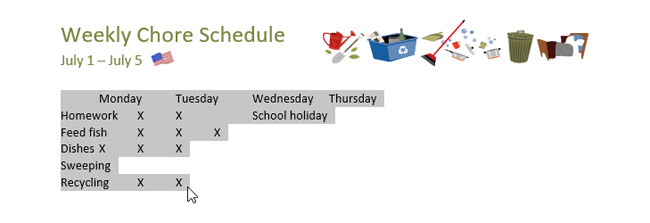
* Bước 2: Truy cập tab Insert, sau đó nhấp chọn Table.
* Bước 3: Nhấp chọn Convert Text to Table từ menu thả xuống.
* Bước 4: Một hộp thoại sẽ xuất hiện. Chọn một trong các tùy chọn trong mục Separate text at. Đây là cách Word nhận biết nội dung nào được đưa vào mỗi cột.
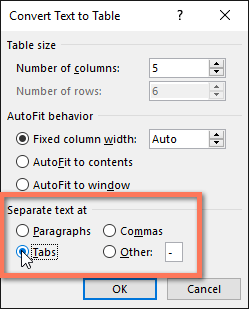
* Bước 5: Nhấp chọn OK. Kết quả là văn bản sẽ xuất hiện trong bảng như hình dưới đây.
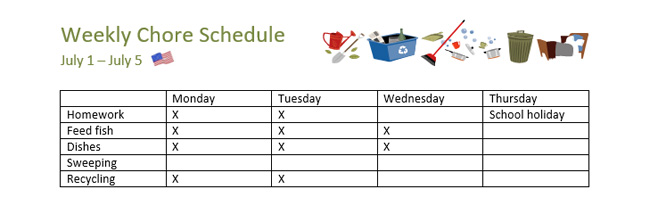
Chỉnh sửa bảng Word 2016
Thêm hàng hoặc cột
* Bước 1: Di chuột bên ngoài bảng, nơi bạn muốn thêm hàng hoặc cột. Nhấp chọn dấu + xuất hiện.
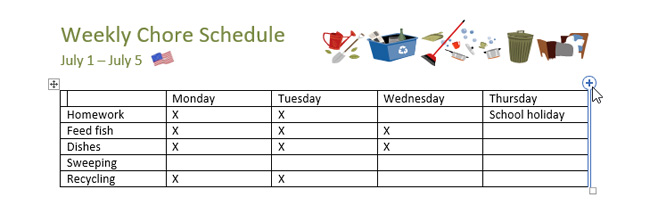
* Bước 2: Một hàng hoặc cột mới sẽ được thêm vào bảng.
Ngoài ra, bạn có thể nhấp chuột phải vào bảng, sau đó nhấp chọn Insert để xem các tùy chọn cột và hàng.
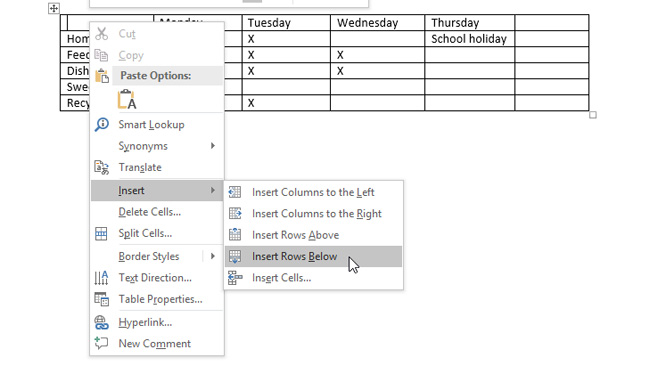
Xóa hàng hoặc cột trong bảng
* Bước 1: Đặt điểm chèn vào hàng hoặc cột mà bạn muốn xóa, sau đó nhấp chuột phải. Chọn Delete Cells từ menu hiện ra.
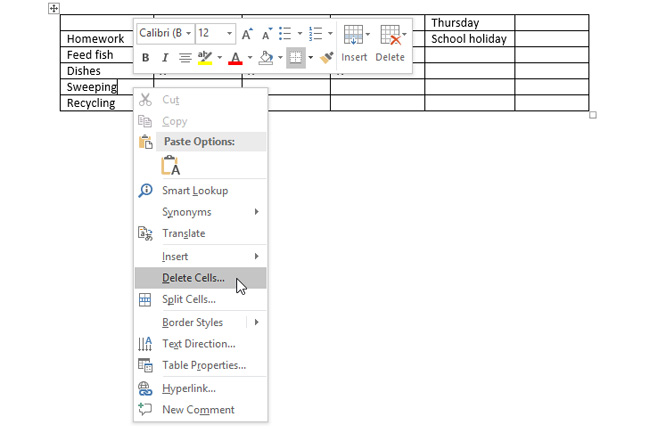
* Bước 2: Nhấp chọn Delete entire row hoặc Delete entire column trong hộp thoại hiện ra. Sau đó nhấp chọn OK.
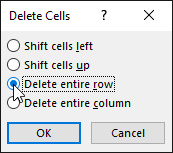
Kết quả là hàng hoặc cột được chọn sẽ được xóa đi.
Tạo kiểu bảng Word 2016
Kiểu bảng cho phép bạn thay đổi giao diện của bảng được tạo bao gồm một số thiết kế như màu sắc, đường viền và phông chữ.
* Bước 1: Nhấp vào vị trí bất kì trong bảng, sau đó nhấp chọn tab Design trên thanh ribbon.
* Bước 2: Tìm nhóm Table Styles, sau đó nhấp chọn mũi tên chỉ xuống More để xem danh sách kiểu bảng đầy đủ.
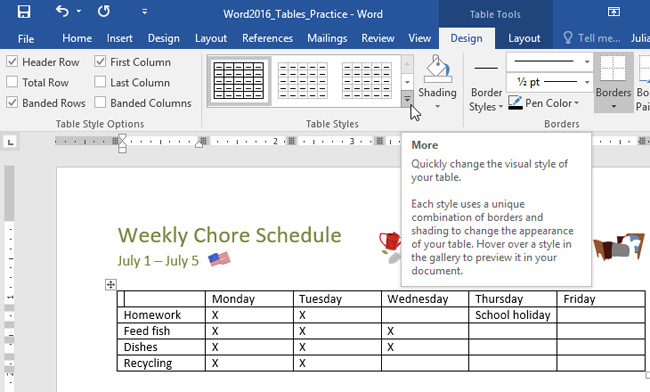
* Bước 3: Nhấp chọn kiểu bảng mà bạn muốn.
* Bước 4: Ví dụ, kiểu bảng được chọn sẽ xuất hiện như hình dưới đây.
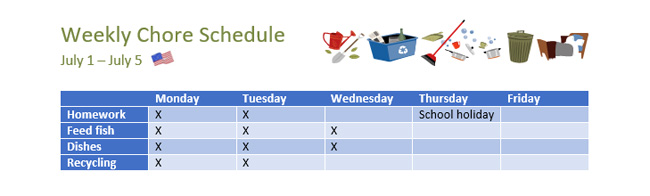
Chỉnh sửa các tùy chọn kiểu bảng
Khi đã chọn xong kiểu bảng, bạn có thể bật hoặc tắt các tùy chọn khác nhau để thay đổi giao diện của nó. Có 6 tùy chọn: Header Row, Total Row, Banded Rows, First Column, Last Column, and Banded Columns.
* Bước 1: Nhấp vào vị trí bất kì trong bảng, sau đó điều hướng tới tab Design.
* Bước 2: Tìm mục Table Style Options, sau đó chọn hoặc bỏ chọn các ô bạn muốn.
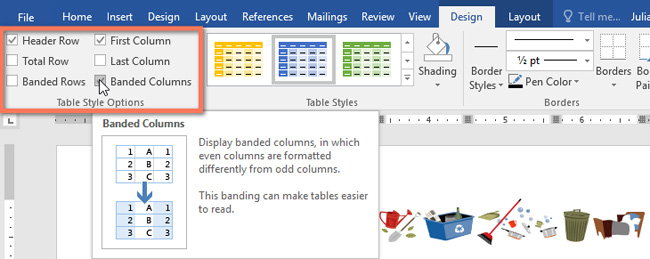
Kết quả sau khi chỉnh sửa.
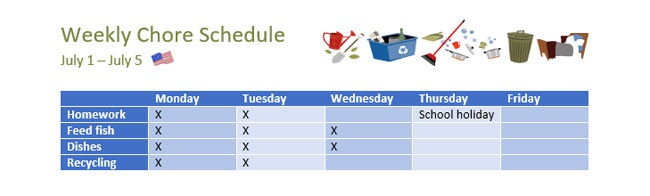
Thêm các đường viền vào bảng
* Bước 1: Chọn các ô mà bạn muốn áp dụng cùng một kiểu đường viền.
* Bước 2: Sử dụng các lệnh trong tab Design để chọn Line Style, Line Weight và Pen Color.
* Bước 3: Nhấp vào mũi tên thả xuống trong mục Borders.
* Bước 4: Chọn kiểu đường viền trong menu thả xuống
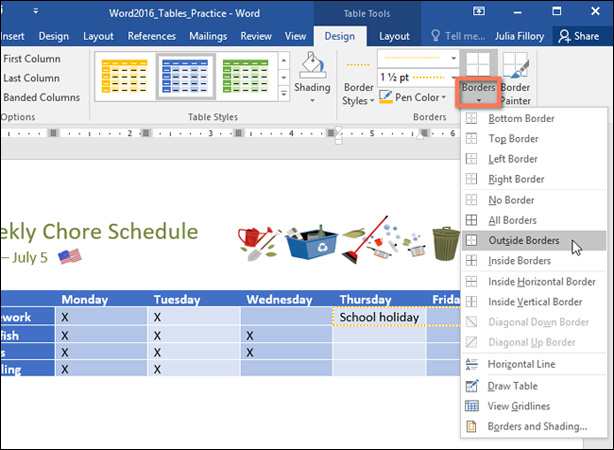
Kết quả sau khi thêm viền.
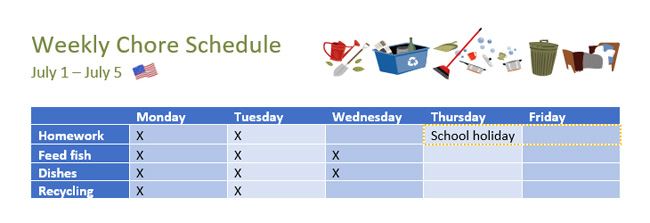
Chúc các bạn thành công!
Bạn có thể xem thêm:
- Hướng dẫn tải video riêng tư trên Facebook
- Cách thêm chương trình khởi động cùng Windows, macOS, Linux
- 17 code HTML đơn giản bạn có thể học trong 10 phút
- Giới thiệu về bảng, truy vấn, form, báo cáo trong Access
[Word]Căn chỉnh, sắp xếp và nhóm các đối tượng
Căn chỉnh hai hoặc nhiều đối tượng
* Bước 1: Giữ phím Shift (hoặc Ctrl) và nhấp chọn các đối tượng mà bạn muốn căn chỉnh. Trong ví dụ, chúng tôi sẽ chọn bốn hình dạng ở bên phải.
* Bước 2: Từ tab Format, nhấp chọn lệnh Align, sau đó chọn một trong những tùy chọn căn chỉnh. Ở đây, chúng ta sẽ sử dụng Align Right.
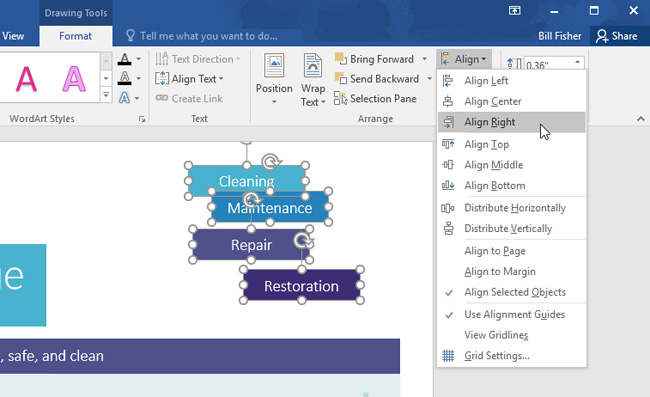
* Bước 3: Các đối tượng sẽ được căn chỉnh dựa trên tùy chọn đã được kích hoạt. Kết quả sẽ được như hình bên dưới.
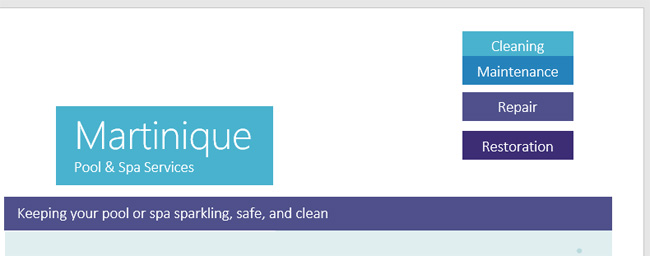
Nếu bạn muốn di chuyển các đối tượng lên phía trên cùng hoặc dưới cùng của trang thì hãy chọn Align to Page hoặc Align to Margin trước khi chọn các tùy chọn căn chỉnh trên.
Phân phối đối tượng
Nếu bạn đã sắp xếp các đối tượng theo hàng hoặc cột, bạn có thể phân phối chúng theo chiều ngang hoặc dọc trong một khoảng cách đều nhau sao cho gọn.
* Bước 1: Giữ phím Shift (hoặc Ctrl) và nhấp vào đối tượng mà bạn muốn phân phối.
* Bước 2: Trên tab Format, nhấp chọn lệnh Align, sau đó chọn Distribute Horizontally hoặc Distribute Vertically.
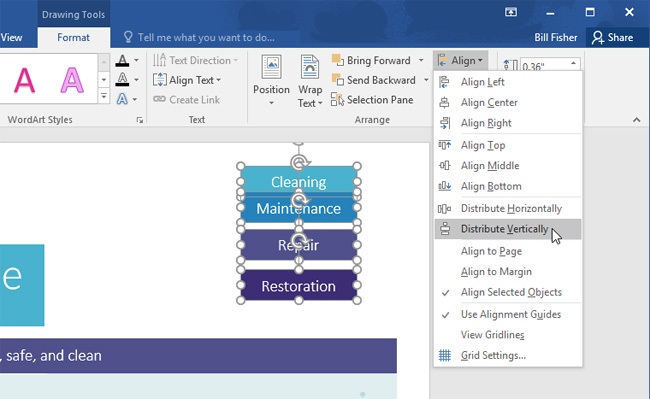
* Bước 3: Kết quả chúng ta sẽ được các hình dạng cách đều nhau như hình bên dưới.
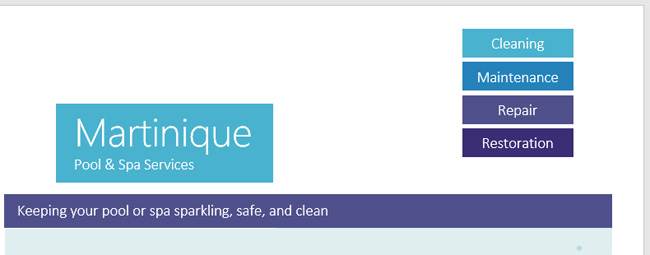
Nhóm các đối tượng
Tính năng nhóm các đối tượng với nhau sẽ cho phép bạn thay đổi kích cỡ và di chuyển tất cả các đối tượng cùng một lúc.
* Bước 1: Giữ phím Shift (hoặc Ctrl) và nhấp vào đối tượng muốn nhóm.
* Bước 2: Nhấp chọn mục Group trên tab Format và chọn lệnh Group.
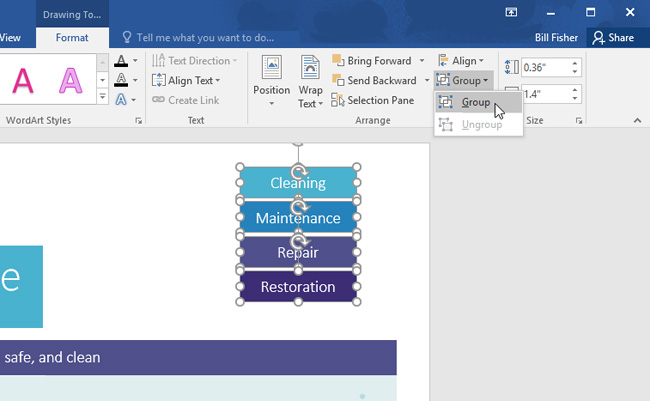
* Bước 3: Các đối tượng đã chọn sẽ được nhóm lại và được kết quả như dưới đây.
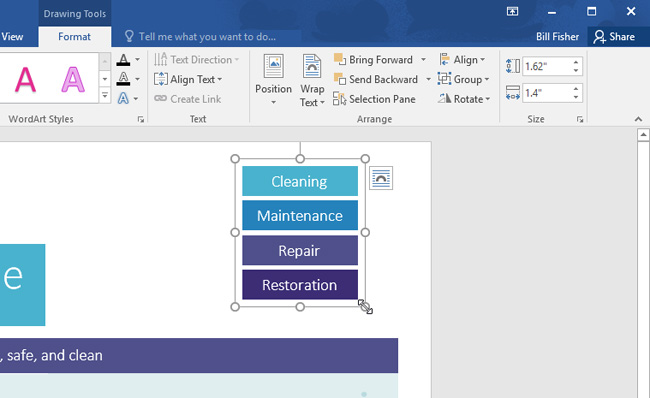
Hủy nhóm các đối tượng
Tương tự như tác vụ nhóm các đối tượng, để hủy nhóm, bạn chỉ cần truy cập Format > Group > Ungroup là xong.
Sắp xếp các đối tượng
Ngoài việc căn chỉnh, Word 2016 còn cung cấp khả năng sắp xếp các đối tượng theo thứ tự cụ thể để xác định đối tượng nào ở phía trước, đối tượng nào phía sau khi chúng xếp chồng chéo lên nhau.
* Bước 1: Chọn đối tượng bạn muốn di chuyển. Trong ví dụ này, chúng ta sẽ chọn hình ảnh của sóng.
* Bước 2: Từ tab Format, nhấp chọn lệnh Bring Forward hoặc Send Backward để thay đổi thứ tự của đối tượng theo từng cấp độ. Trong ví dụ này, chúng ta sẽ chọn Send Backward.
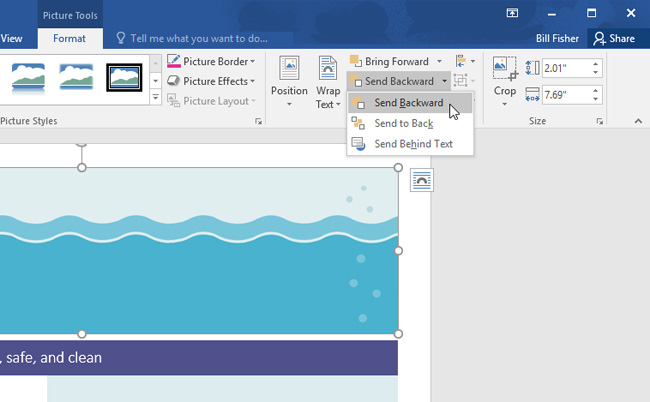
* Bước 3: Các đối tượng sẽ được sắp xếp lại. Trong ví dụ này, hình ảnh hiện ở phía sau văn bản bên trái nhưng vẫn che phủ các hình dạng ở phía bên phải.
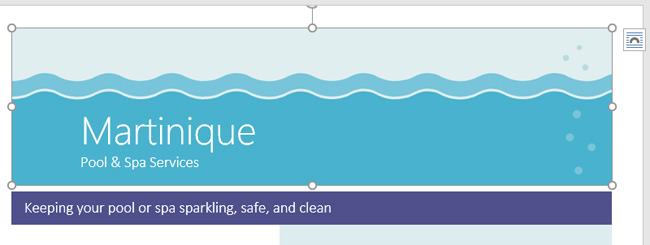
* Bước 4: Nếu bạn muốn di chuyển đối tượng ra phía sau hoặc trước các đối tượng khác thì hãy sử dụng Bring Forward hoặc Send Backward thay vì nhấp vào lệnh sắp xếp khác nhiều lần.
* Bước 5: Trong ví dụ này, hình ảnh sóng được di chuyển ra phía sau các đối tượng khác, bằng cách nhấp chọn lệnh Send to Back trong mục Send Backward. Do đó, tất cả các văn bản và hình dạng đều hiển thị phía trước hình ảnh sóng.
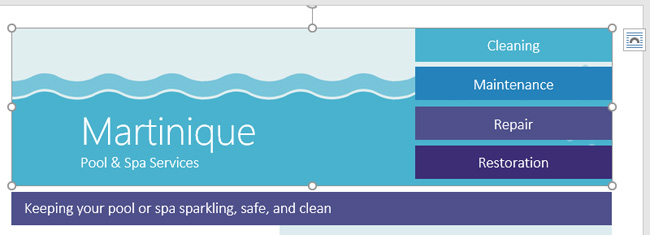
Nếu bạn muốn thay đổi cách sắp xếp đối tượng cụ thể hơn, bạn có thể sử dụng Selection Pane trên tab Format.
Xoay hoặc lật đối tượng
Nếu bạn cần xoay một đối tượng sang hướng khác, hãy nhấp chọn lệnh Rotate trên tab Format, sau đó nhấp vào tùy chọn bạn muốn. Trong ví dụ này, chúng ta sẽ chọn Flip Horizontal.
Kết quả là chúng ta sẽ thu được các hình bong bóng ở bên trái mà lúc trước nó bị ẩn đằng sau các hộp Text Box bên phải.
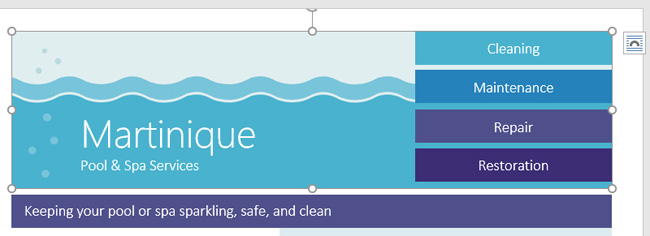
Chúc các bạn thành công!
Bạn có thể xem thêm:
- Outlook cập nhật khả năng tạo, chỉnh sửa và xóa các nhóm trên hệ điều hành iOS
- Google thử nghiệm thêm tài khoản của bên thứ 3 vào Gmail trên iOS
- Mở bán malware nguy hiểm có thể cuỗm sạch tài khoản ngân hàng trên web đen
- Bạn đã cập nhật Windows 10 Fall Creators Update vào ngày 17/10 chưa?
[Word]Cách thêm hình dạng Shape
Khi làm việc trong Word, bạn có thể chèn nhiều hình dạng như các mũi tên, chú thích, hình vuông, hình sao,...Việc thêm hình dạng (shapes) vào trong Word không còn mới mẻ nhưng với những hướng dẫn mà chúng tôi cung cấp dưới đây, bạn sẽ có được những tài liệu đẹp mắt và thú vị hơn.
Chèn hình dạng trong word 2016
* Bước 1: Chọn tab Insert, sau đó nhấp chọn mục Shape. Menu chi tiết chứa nhiều hình dạng sẽ xuất hiện.
* Bước 2: Nhấp chọn hình dạng mà bạn muốn.
* Bước 3: Nhấp và kéo hình dạng vào vị trí mong muốn để thêm hình dạng vào tài liệu.
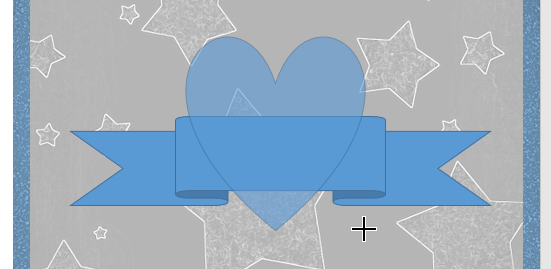
Bạn cũng có thể thêm văn bản vào hình dạng. Khi văn bản xuất hiện trong tài liệu, bạn có thể gõ chữ, sau đó sử dụng các tùy chọn định dạng trong tab Home để thay đổi phông chữ, kích thước và màu của văn bản.
Thay đổi thứ tự của các hình dạng
Nếu một hình dạng chèn lên một hình khác, bạn có thể thay đổi thứ tự để hình dạng mình muốn xuất hiện phía trước. Bạn có thể sử dụng Bring to Front hoặc Send to Back để tùy chỉnh lệnh.
* Bước 1: Nhấp chuột phải vào hình bạn muốn di chuyển. Trong ví dụ này, chúng ta sẽ để hình trái tim xuất hiện phía sau ribbon, do đó, nhấp chuột phải vào hình trái tim.
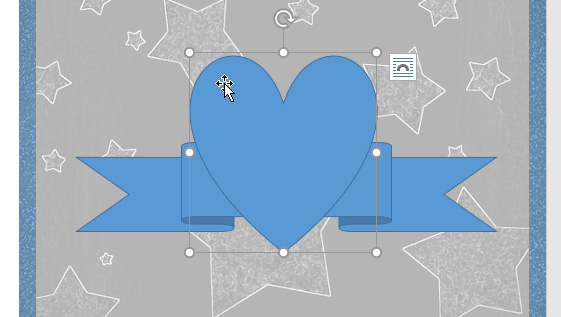
* Bước 2: Trong trình đơn hiện ra, nhấp chọn Bring to Front hoặc Send to Back. Nhấp vào tùy chọn thứ tự mong muốn. Ở đây chúng ta sẽ chọn Send to Back. Thứ tự của các hình dạng đã thay đổi như mong muốn.
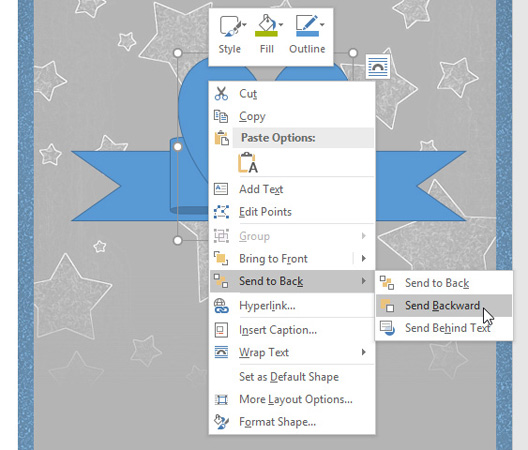
Thay đổi kích thước hình dạng
* Bước 1: Chọn hình dạng bạn muốn thay đổi kích cỡ. Các điểm tùy chỉnh kích thước sẽ xuất hiện ở các góc và các mặt của hình dạng đó.
* Bước 2: Nhấp vào kéo các điểm tùy chỉnh trên hình dạng đến khi đạt được kích thước mong muốn.
* Bước 3: Để xoay hình dạng, nhấp vào kéo biểu tượng xoay tròn trên hình dạng.
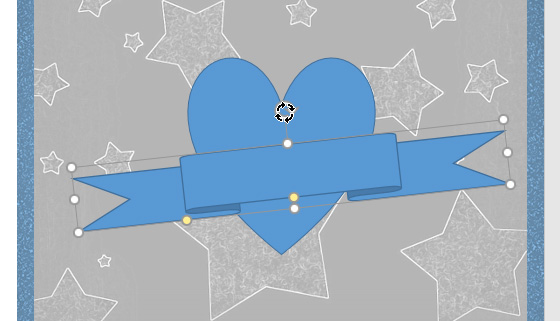
>> Chú ý: Những điểm màu vàng trên hình dạng cho phép bạn thay đổi vị trí của các nếp gấp.
Chỉnh sửa hình dạng
Word cho phép bạn chỉnh sửa các hình dạng theo nhiều cách khác nhau. Bạn có thể thay đổi hình dạng này thành một hình dạng khác, định dạng kiểu dáng và màu sắc của hình dạng cũng như thêm các hiệu ứng khác nhau.
Thay đổi kiểu dáng của hình dạng
* Bước 1: Chọn hình mà bạn muốn thay đổi.
* Bước 2: Trên tab Format, nhấp chọn mũi tên thả xuống More trong nhóm Shape Styles.

* Bước 3: Trong menu thả xuống, chọn style hình dạng mà bạn muốn sử dụng.
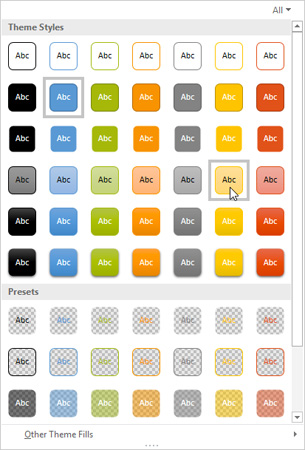
Kết quả hình dạng sau khi được đổi kiểu dáng mới.
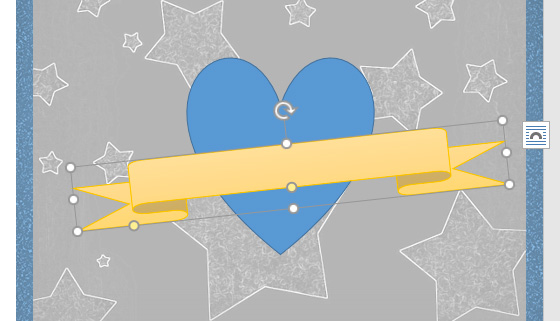
Thay đổi màu nền của hình dạng
* Bước 1: Chọn hình mà bạn muốn thay đổi (ở đây, chúng ta sẽ chọn hình trái tim).
* Bước 2: Trong tab Format, nhấp chọn mũi tên thả xuống trong mục Shape Fill. Chọn màu mà bạn muốn sử dụng. Để xem nhiều màu hơn, nhấp chọn More Fill Colors.
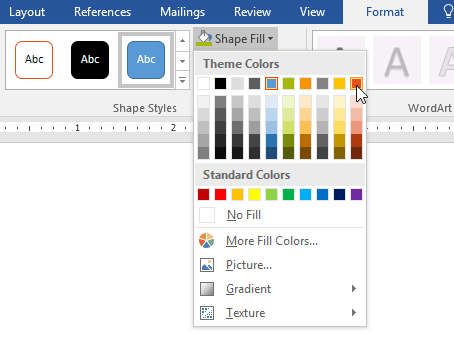
Kết quả sau khi được đổ màu.
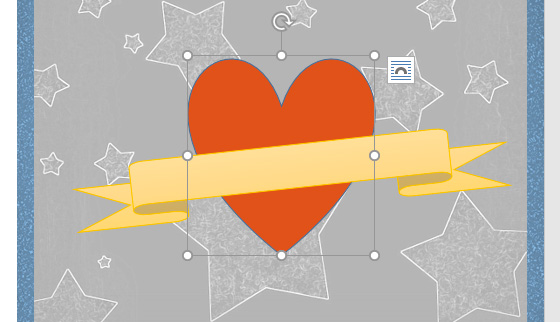
Nếu bạn muốn sử dụng kiểu đổ màu khác, hãy chọn Gradient hoặc Texture từ trình đơn thả xuống. Bạn cũng có thể chọn No Fill để làm cho hình dạng trong suốt.
Thay đổi outline (màu viền) của hình dạng
* Bước 1: Chọn hình muốn thay đổi (hình Ribbon). Trên tab Format, nhấp chọn mũi tên hướng xuống Shape Outline.
* Bước 2: Chọn màu mà bạn muốn sử dụng. Nếu bạn muốn làm đường viền hình dạng trong suốt thì nhấp chọn No Outline.
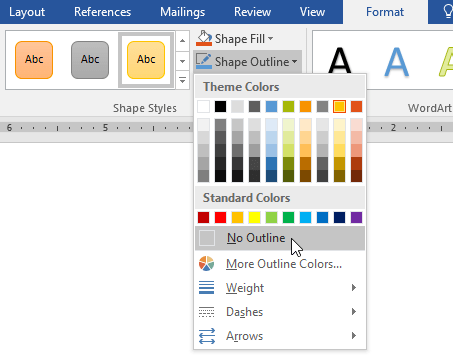
Kết quả sau khi thay đổi
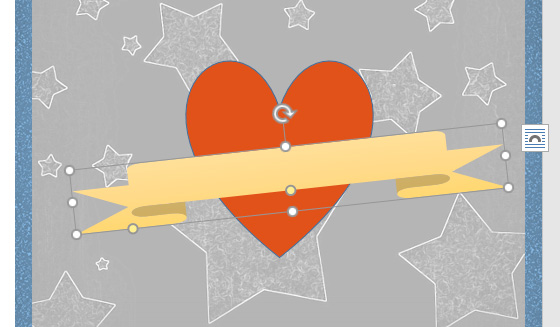
Bên cạnh đó, trong menu thả xuống, bạn có thể thay đổi độ dày (Weight) của đường viền nữa.
Thêm hiệu ứng cho hình dạng
* Bước 1: Chọn hình muốn thay đổi (hình trái tim). Sau đó, trong tab Format, nhấp chọn mũi tên thả xuống trong mục Shape Effects. Trong menu hiện ra, nhấp chọn vào kiểu hiệu ứng mà bạn muốn thêm.
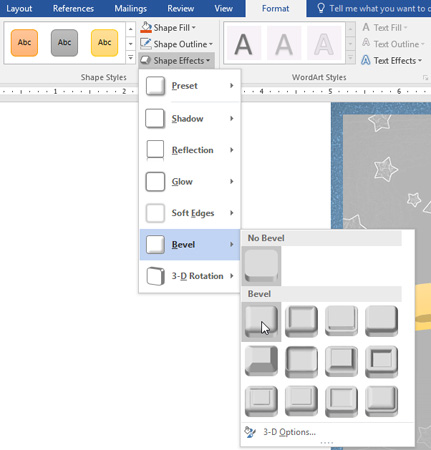
Kết quả sau khi thay đổi.
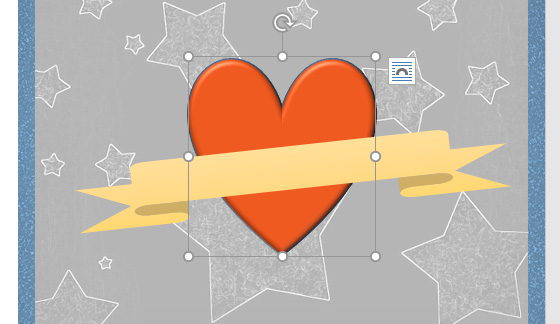
Thay một hình dạng khác
* Bước 1: Chọn hình mà bạn muốn thay đổi. Tab Format sẽ xuất hiện.
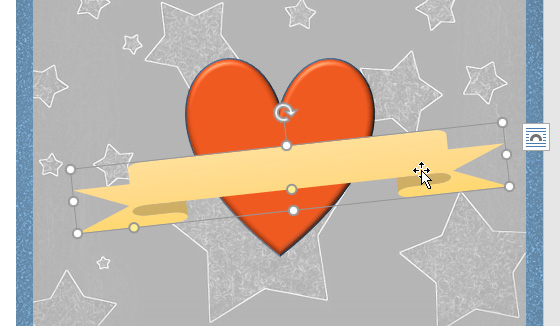
* Bước 2: Trong tab Format, nhấp chọn lệnh Edit Shape. Trong menu xuất hiện, nhấp chuột vào Change Shape và chọn hình dạng muốn thay thế.
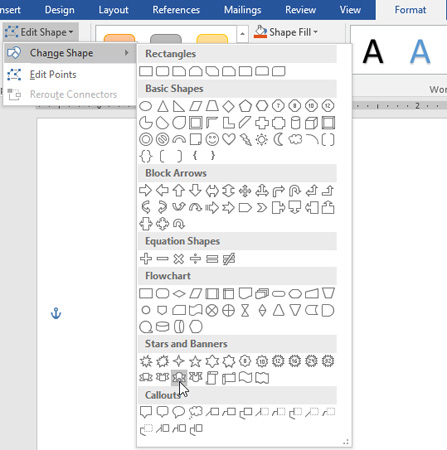
Kết quả sau khi thay đổi.
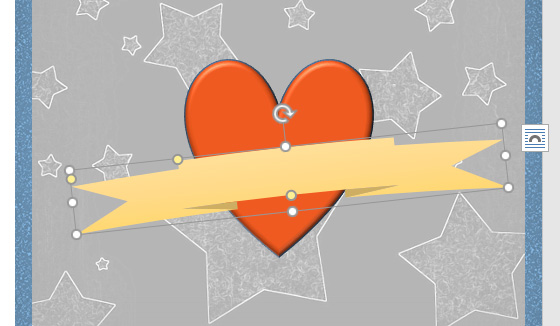
Bạn có thể tham khảo:
- 11 phần mềm chỉnh sửa audio miễn phí
- Lệnh if, if...else, if...elif...else trong Python
- Tất cả iPhone trong tương lai sẽ không còn Touch ID nữa
- 20 website tạo logo online, thiết kế logo online miễn phí













.png)
.jpg)
.png)




